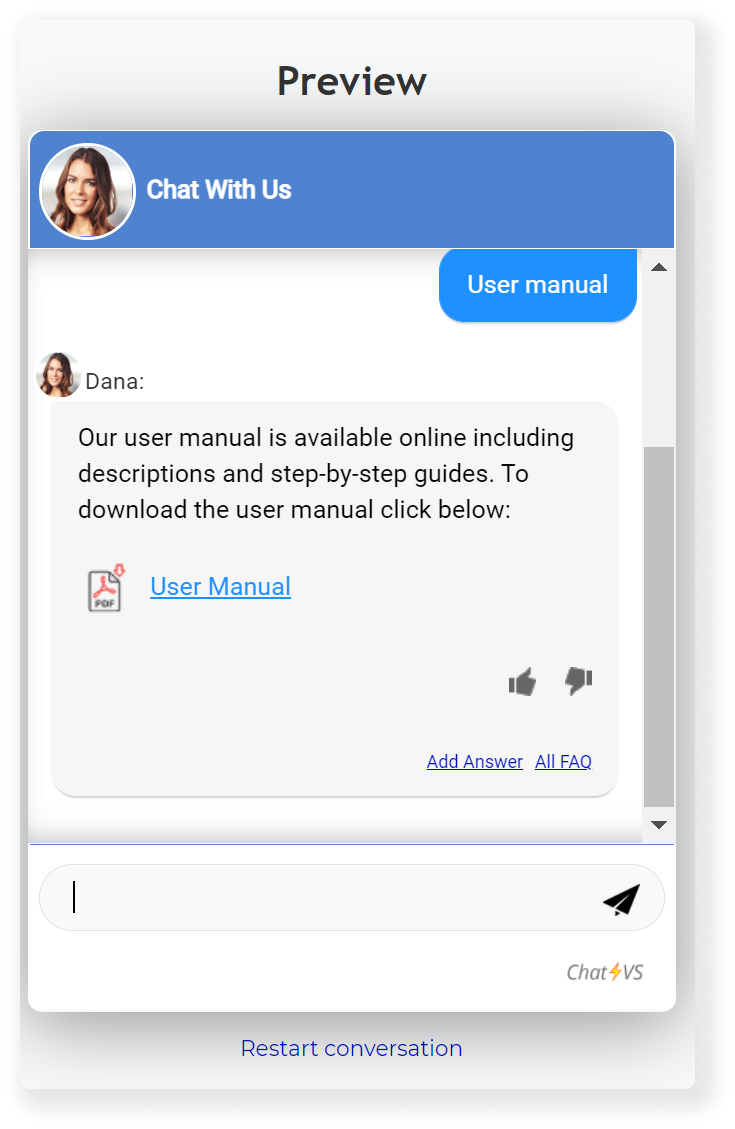Step-by-step: adding document / PDF link to an answer (blocks)
1. Log in to your chatbot here control panel
2. On the top menu bar, press the "Tools & Settings" button and then select "Chatbot Answers (Q&A)".
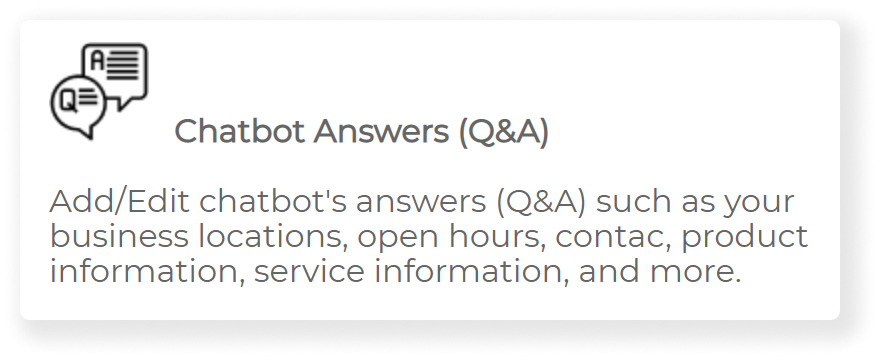
3. Scroll down to find the question you’d like to add a document / PDF file to.
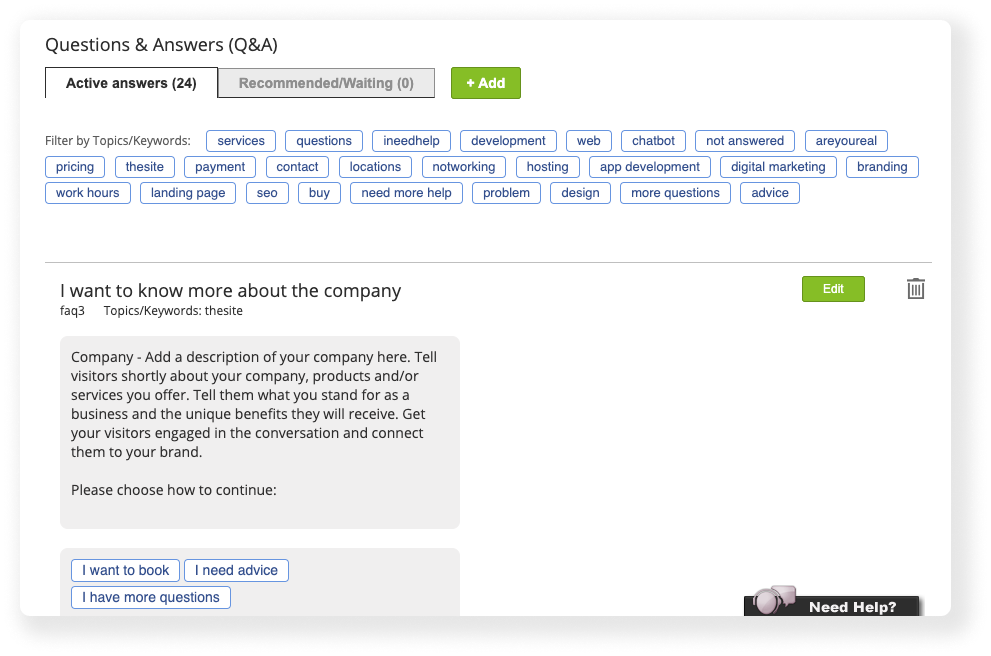
4. Press the blue “Edit” button next to the question title.

5. Go to the second section of the page titled “The Answer”. Press on the “Edit” button next to it.
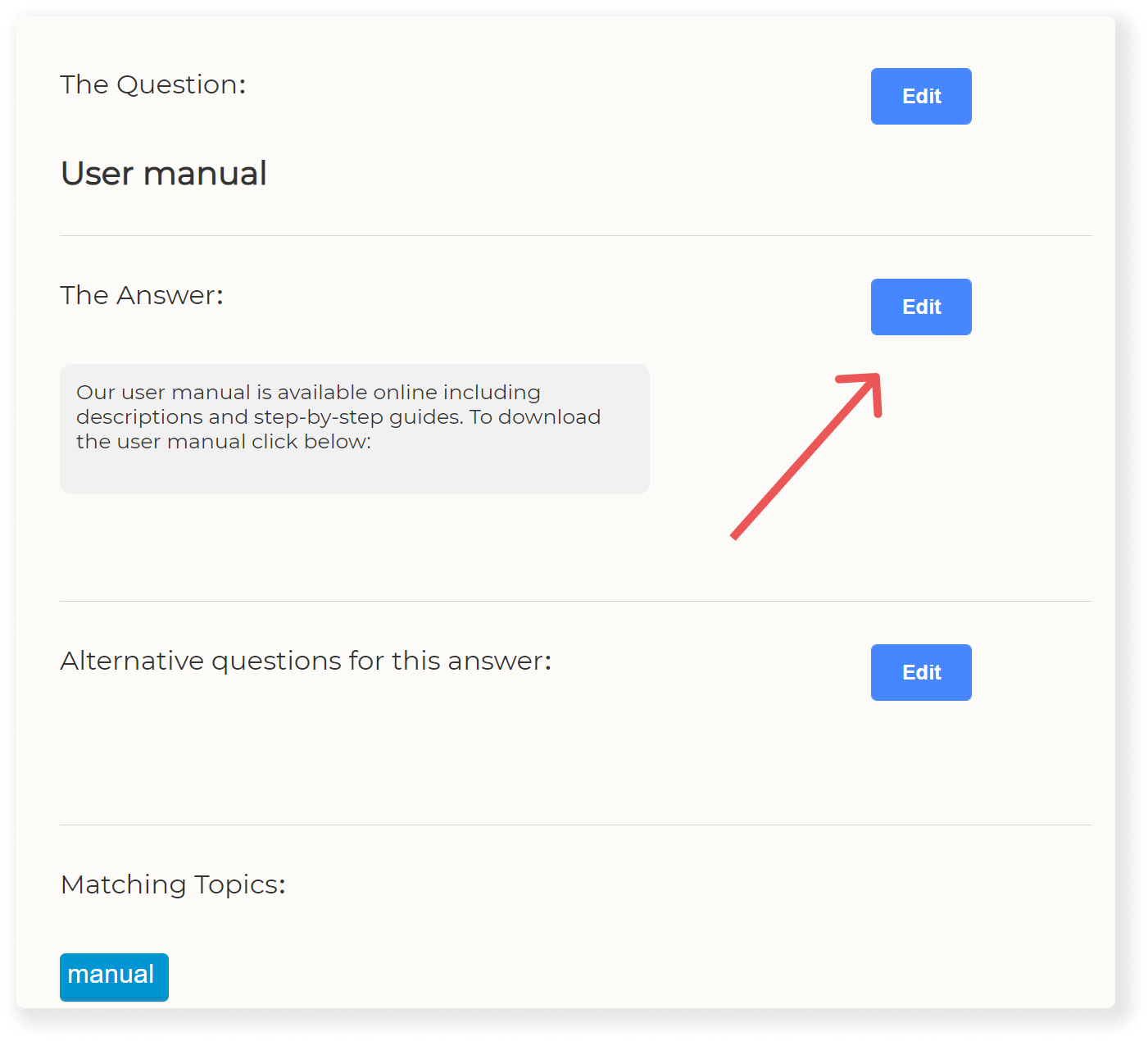
6. Press the “+ Add” button under the current answer block.
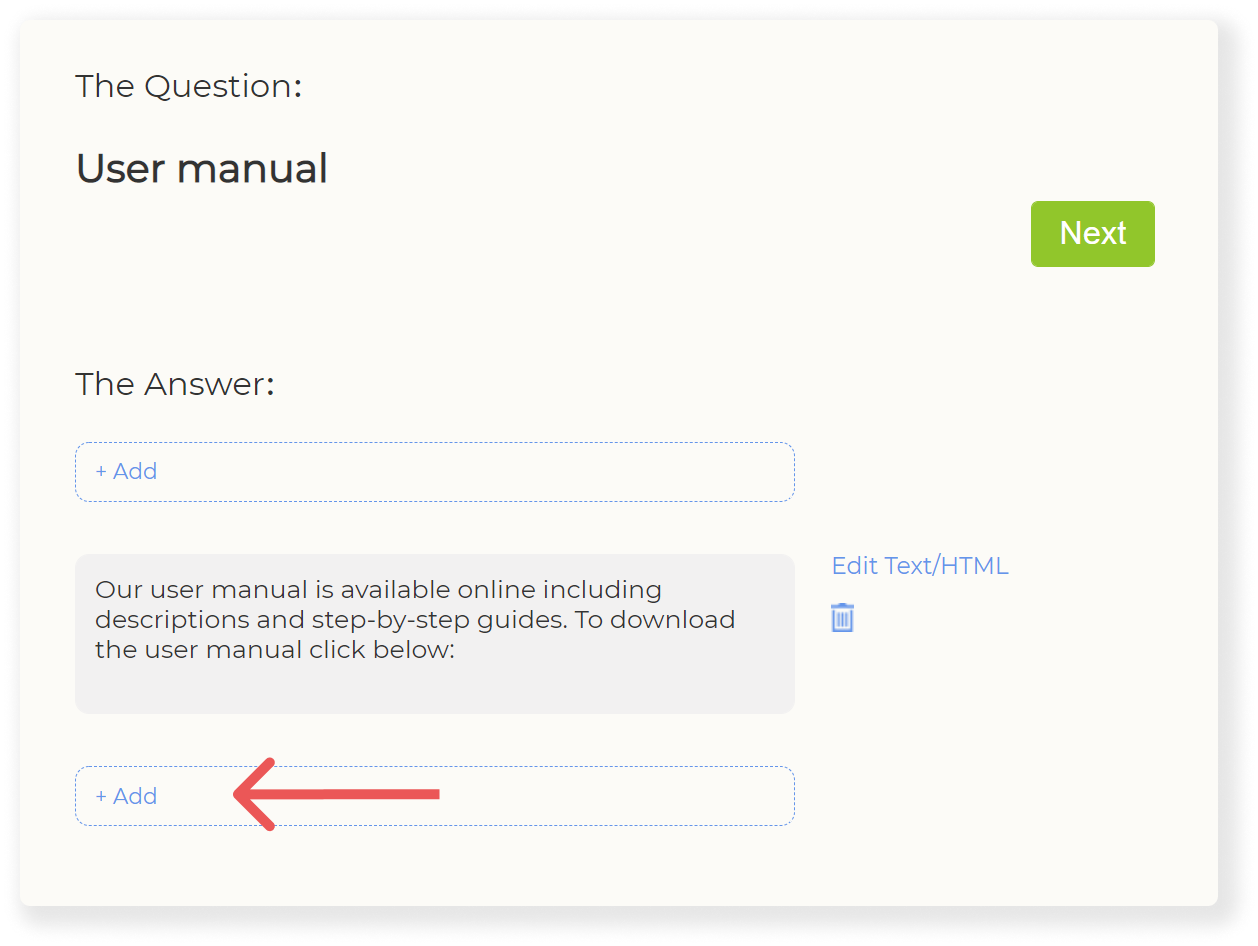
7. A pop up appears. Press the “Web Link” button.
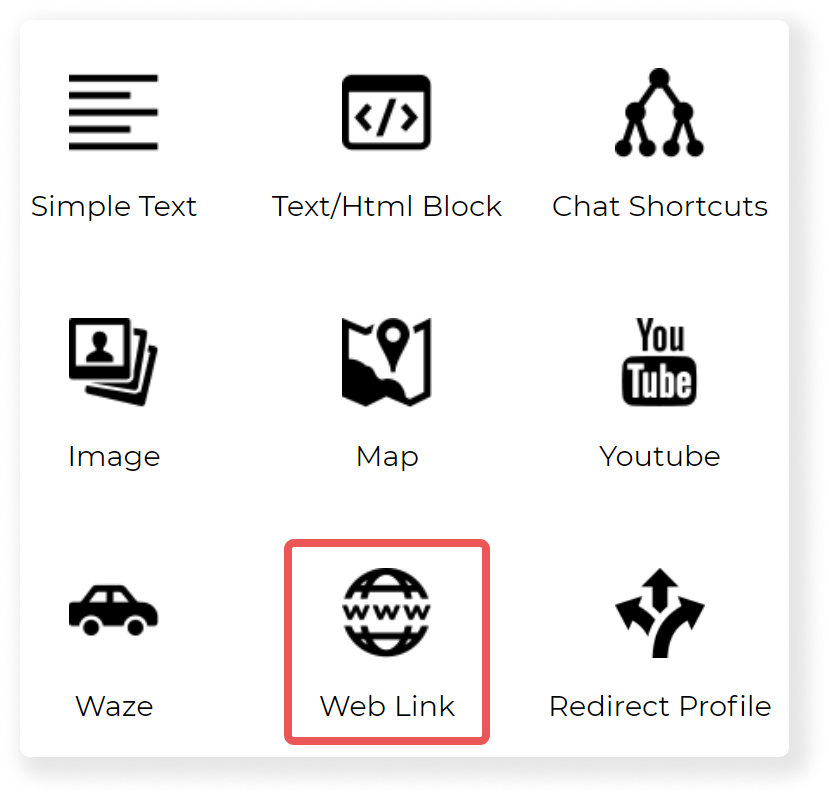
8. Press the “Edit Web Link” button, right to the new gray block that appears.
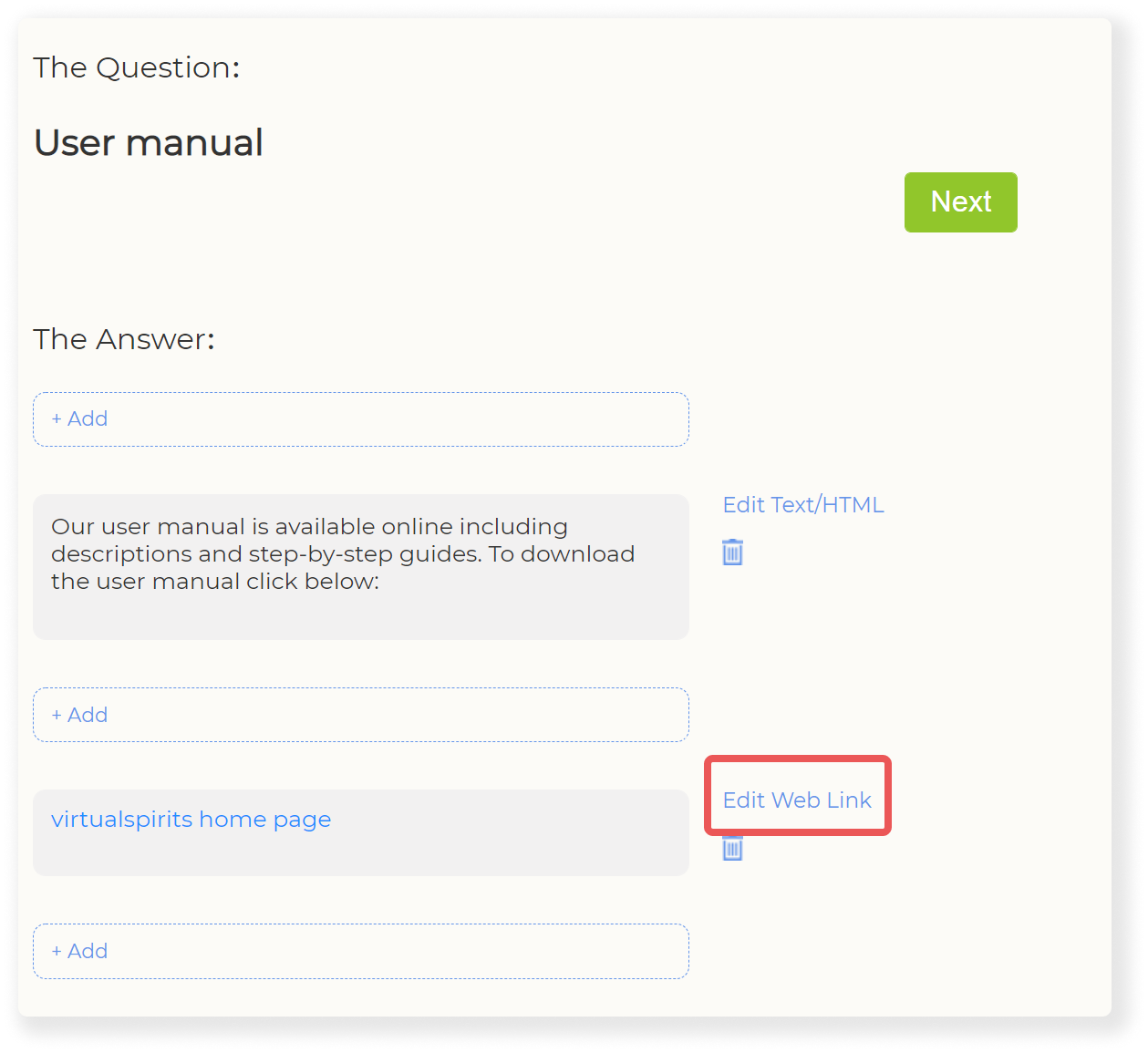
9. Fill in the URL of the document/PDF link in the textbox that is in the blue rectangle. Fill in the text that should appear in the chatbot in the textbox that is in the green rectangle. Change the style to "Icon Document" or "Icon PDF" in the dropdown menu titled “Style” below marked in the red rectangle. "Target" in the yellow rectangle, lets you choose if the page opens in the current window (tab) or a new window (tab). When you’re done, press the “Update” button, then close the popup window.
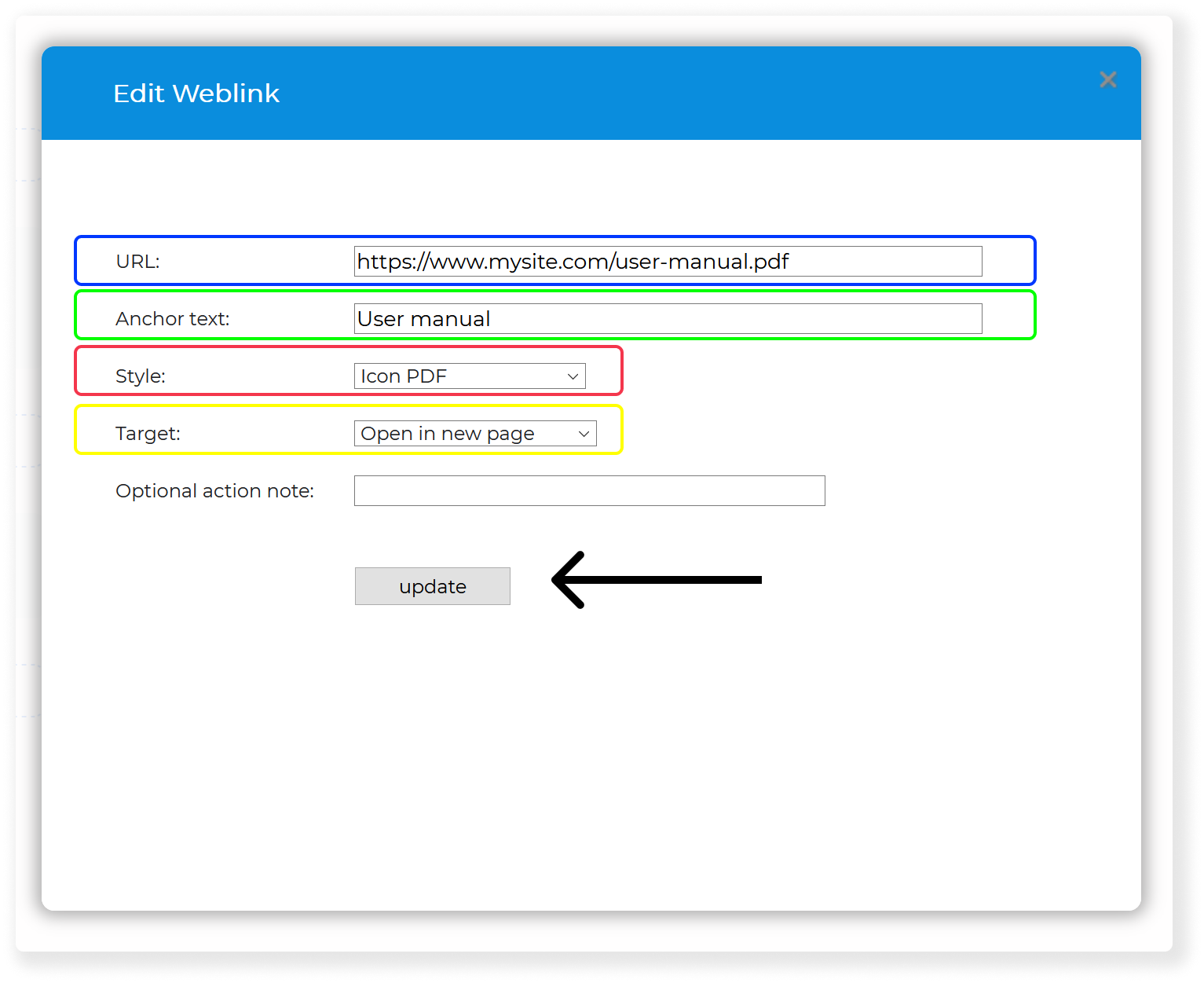
10. Now you can go back to your chatbot’s dashboard screen. On the right side, you can check your newly edited question with the chat preview.