Step-by-step: How to add new answers to the chatbot (Q&A) (version 7)
In this step-by-step, we’ll learn how to edit chatbot's answers (Q&A).
1. Log in to your chatbot control panel
2. Check out the chatbot’s preview on the right side. Try and type in “Do you offer web design?”
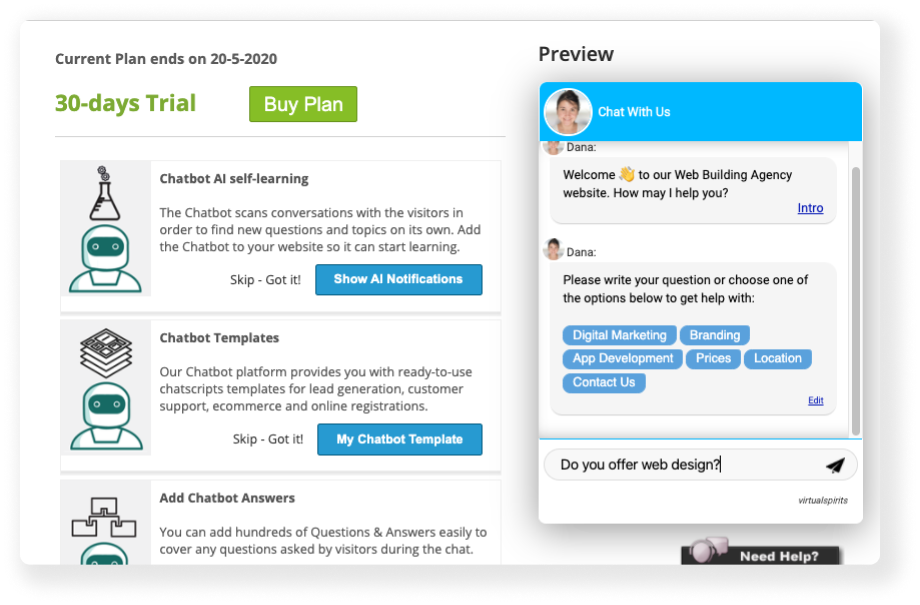 3. Notice in this example we're using a chatbot template for lead generation. Therefore you’re getting back an empty response followed by a lead generation push; this is a normal action when a question is asked by a visitor for which there is no answer. Different templates behave differently.
3. Notice in this example we're using a chatbot template for lead generation. Therefore you’re getting back an empty response followed by a lead generation push; this is a normal action when a question is asked by a visitor for which there is no answer. Different templates behave differently. 4. In this step-by-step we're interested in how to add a new answer. We would like to add the correct answer so the visitor would find what he asks for.
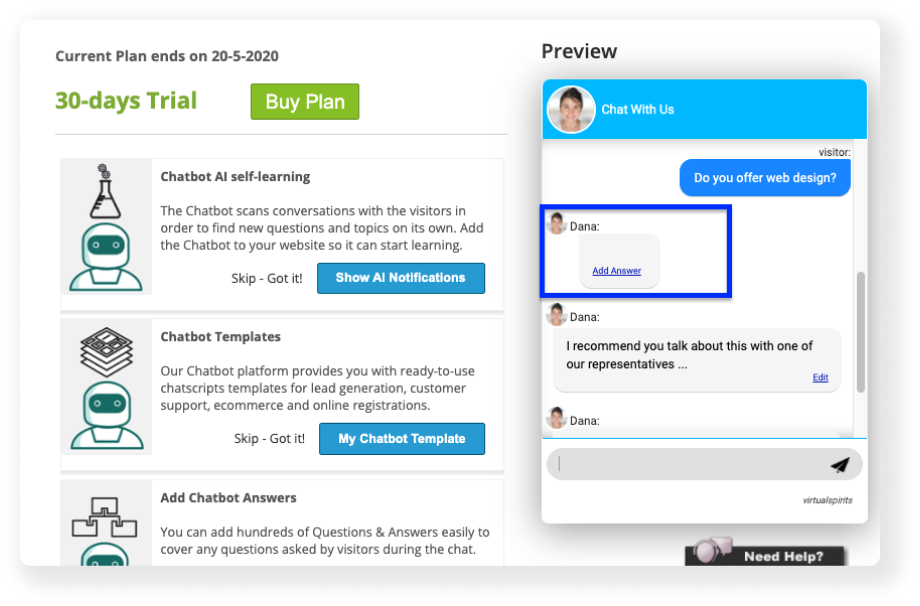
5. Press the ‘Add Answer’ button in the empty bubble to add an answer to this question
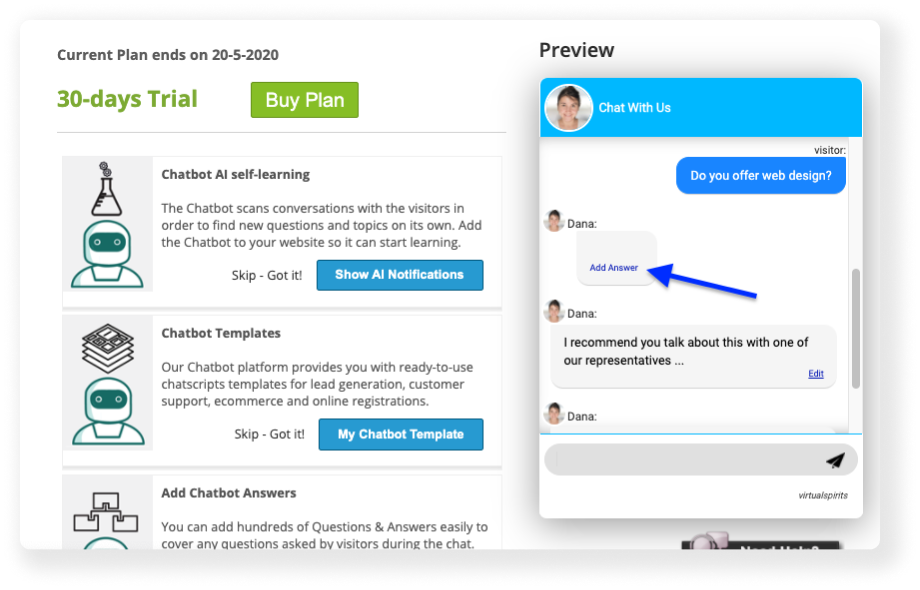
6. The question would appear in the new screen in the text box. Confirm by pressing the green ‘Next’ button.
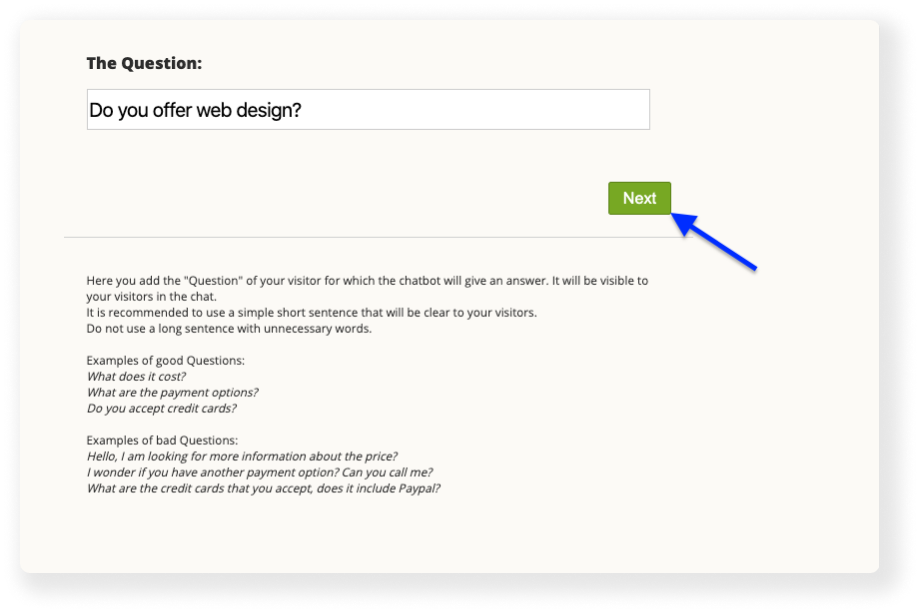 Note: you can also add an answer by following those steps:
Note: you can also add an answer by following those steps:
*1. On the top menu bar, press the "Tools & Settings" button and then select "Chatbot Answers (Q&A)".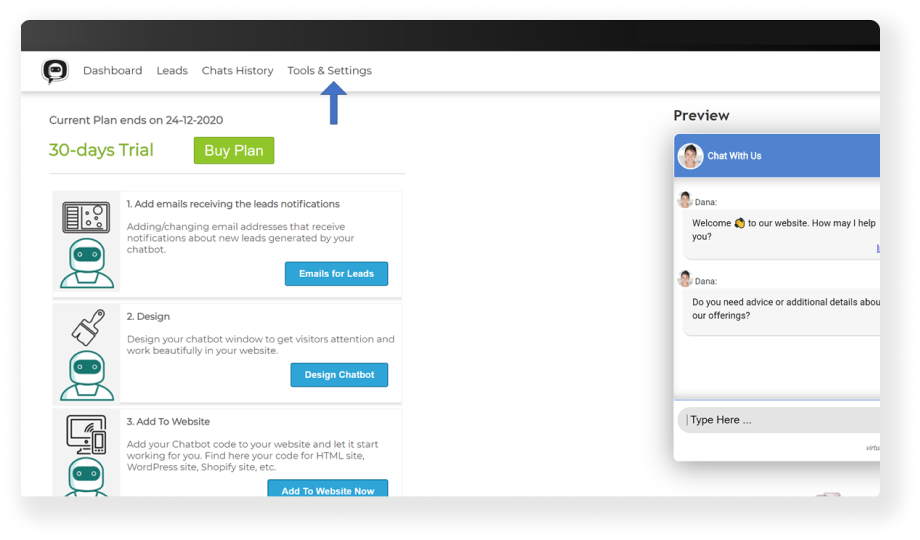 *2. Press the green ‘+ Add’ button on the top
*2. Press the green ‘+ Add’ button on the top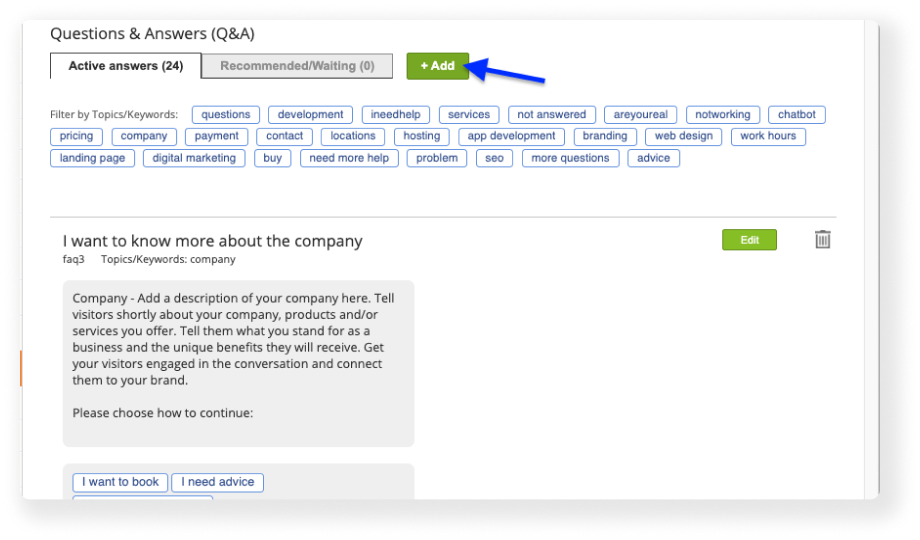 *3. Enter the question you want to add in the textbox, then press the ‘Next’ button under it.
*3. Enter the question you want to add in the textbox, then press the ‘Next’ button under it.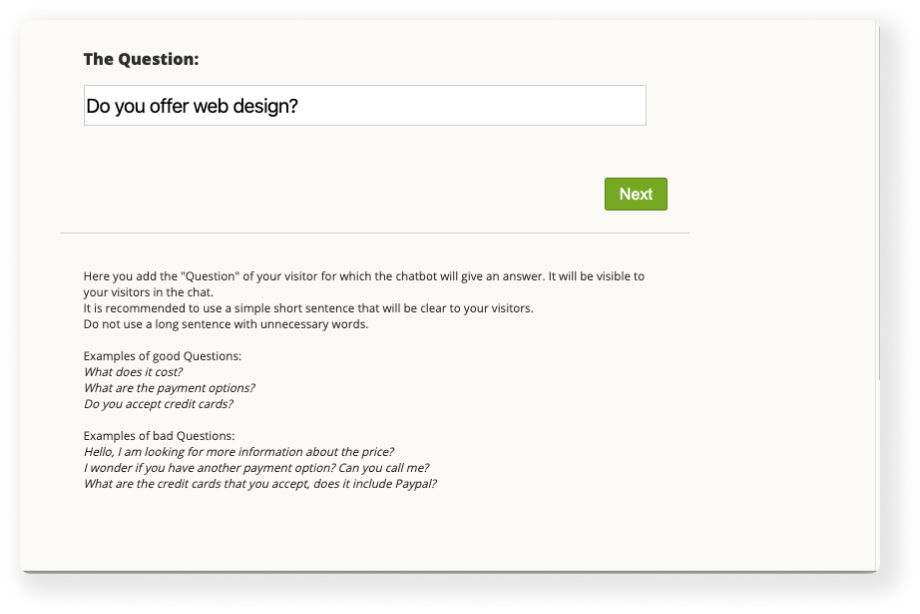
7. Press the green ‘Edit’ button next to the title ‘The Answer’ to edit the answer itself
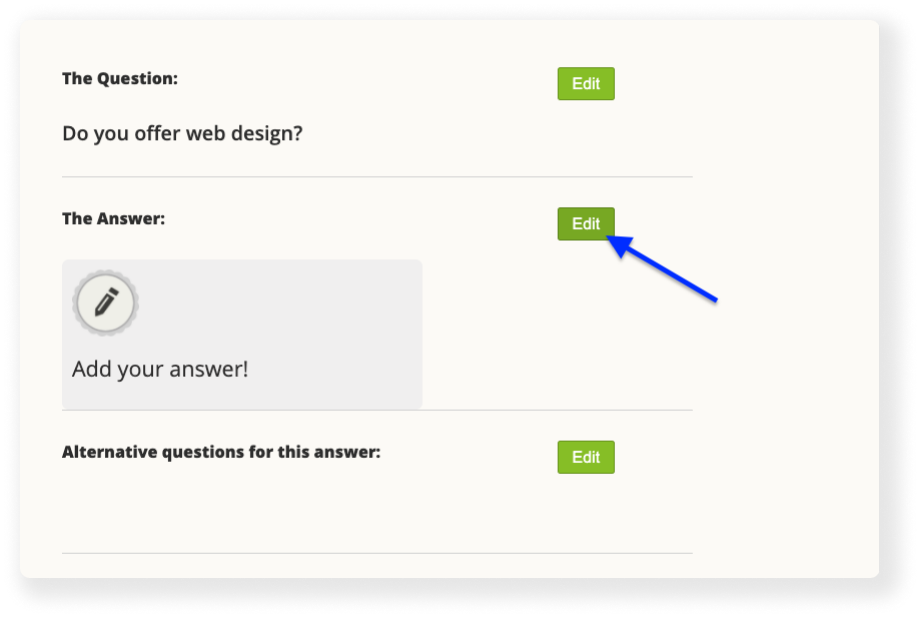
8. Press the “+ Add” button in the dotted blue rectangle
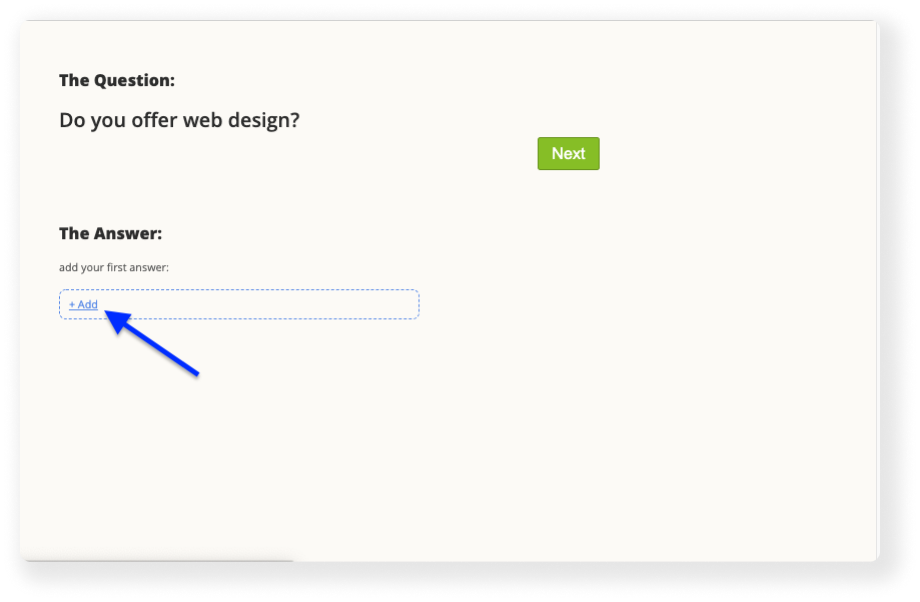
9. Press the ‘Simple Text’ button in the table that appears
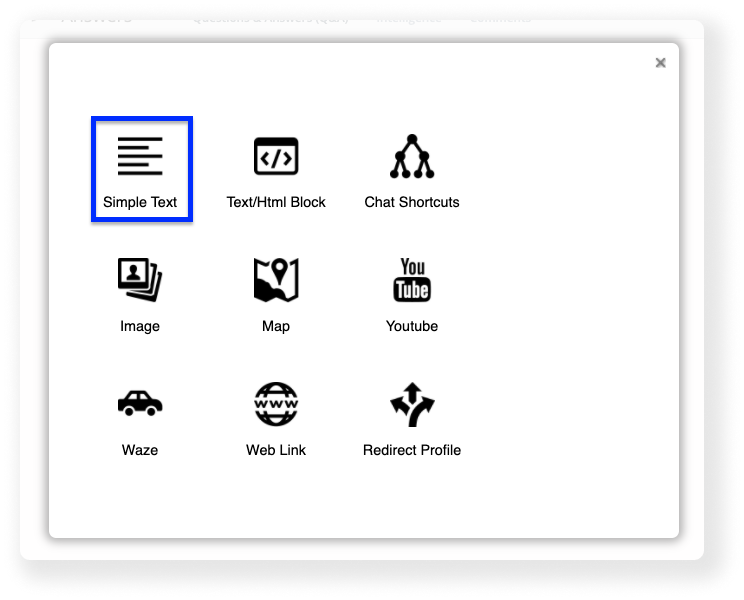
10. Press the ‘Edit Simple Text’ button that appeared right next to the new gray bubble.
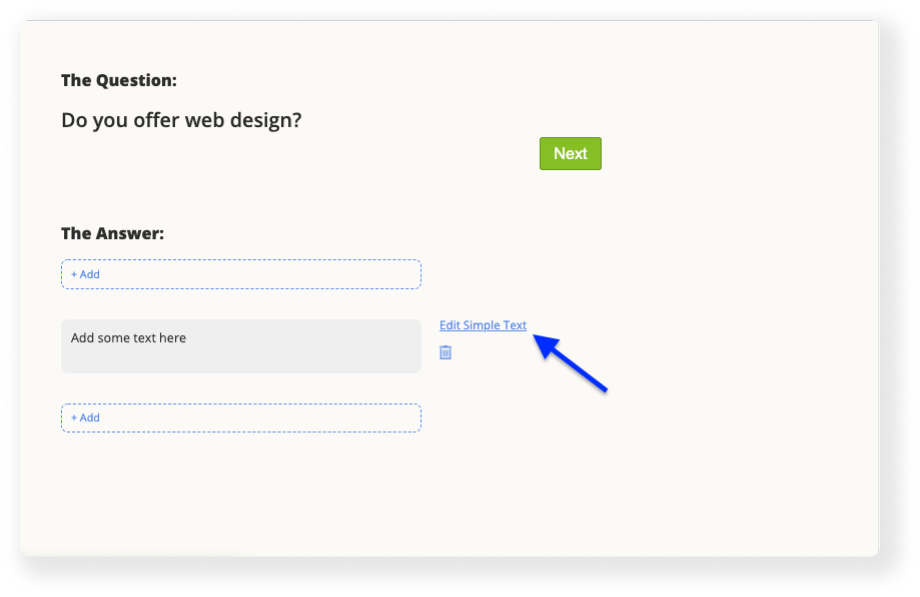
11. Enter the text of the new answer you’d like to add, then press “Update”
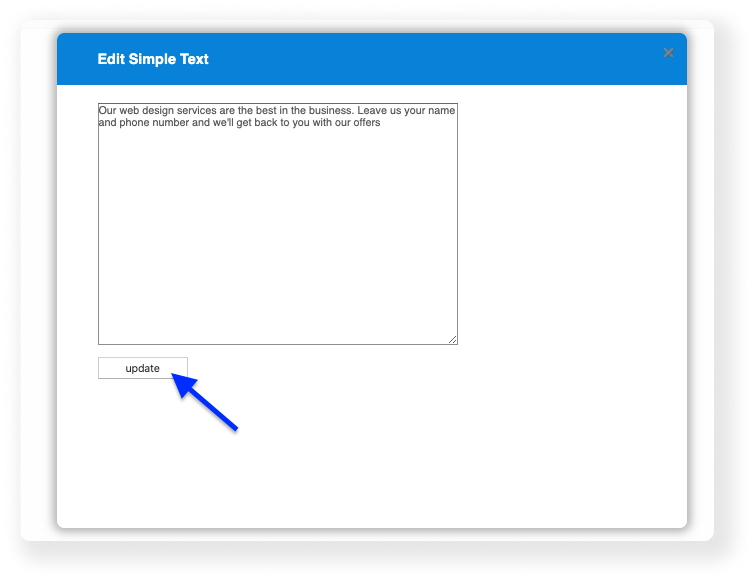
12. Wait for the ‘Successfully update!’ label to appear, then press on the X button on the top bar.
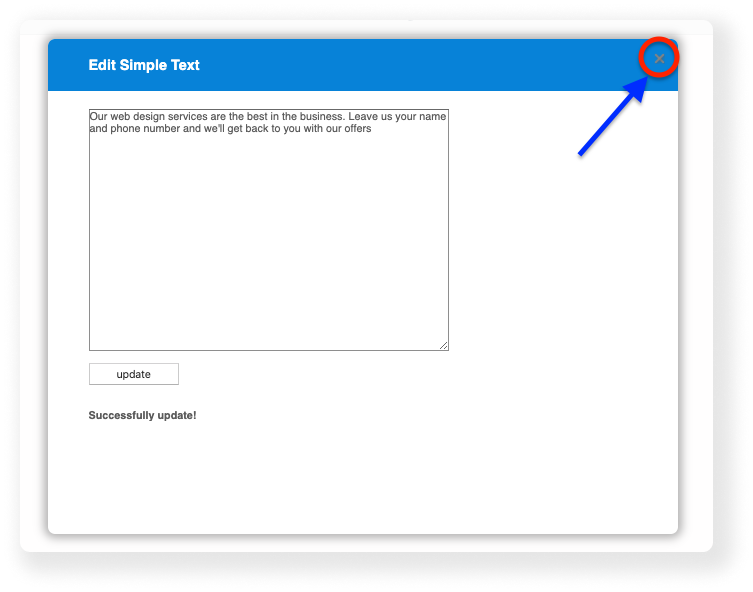
13. Press the ‘Next’ button next to the question
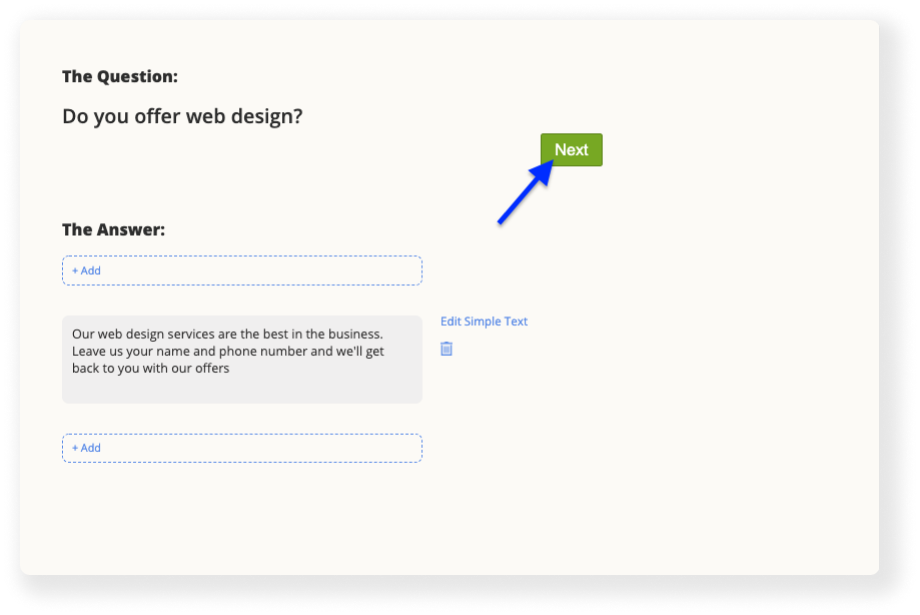
14. Scroll down to the bottom of the page and get to the ‘Matching Topics’ section. Press the ‘Create New +’ button next to the topic you’d like to add.
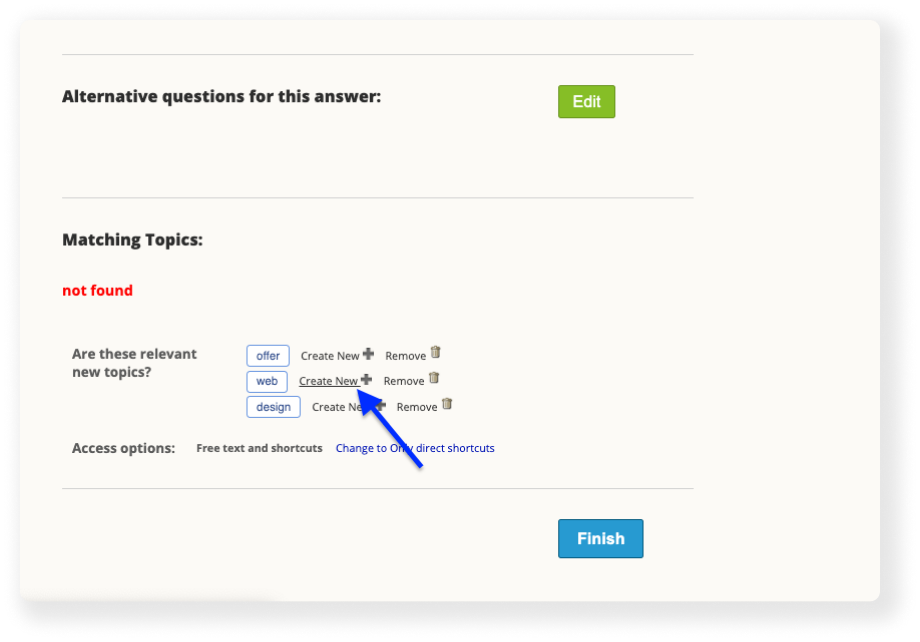
15. Edit the topic as you wish. Edit the keywords text box with any synonyms of the same topic. When you’re done, first press ‘Save Changes’, then ‘Close’.
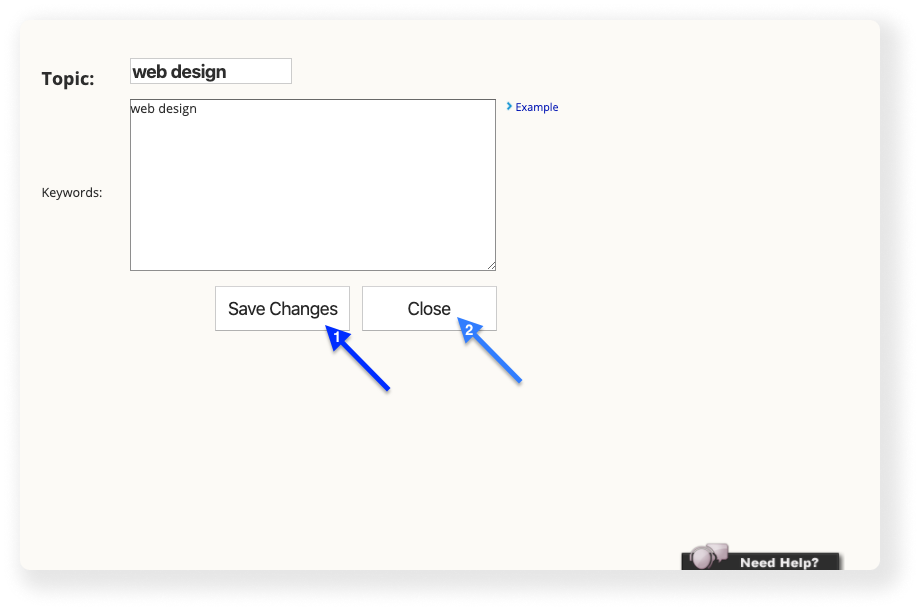
16. Now, press the ‘Finish’ button on the bottom of the page.
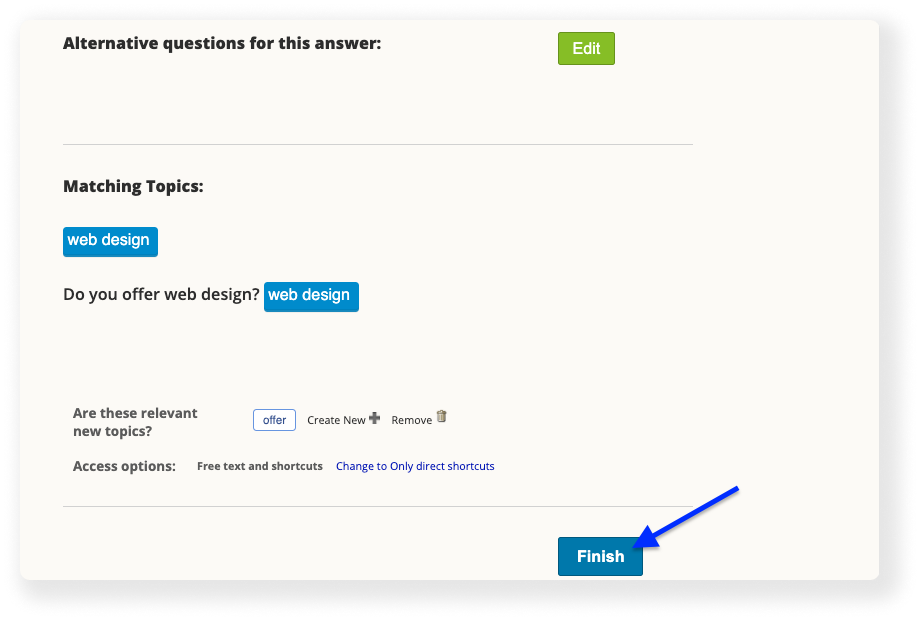
17. Go back to the "Dashboard" on the top menu bar and type your question again. Note that this time you get the new answer we’ve added!

18. Repeat this guide for any answer you’d like to add.