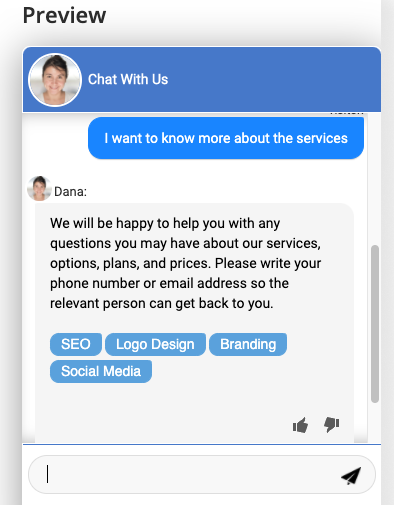Step-by-step: adding shortcuts to an answer (blocks)
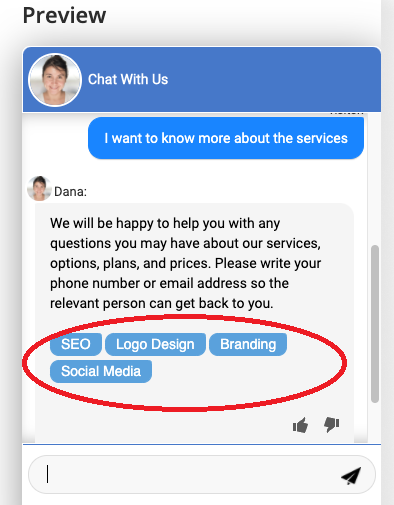
1. Log in to your chatbot here control panel
2. On the top menu bar, press the "Tools & Settings" button and then select "Chatbot Answers (Q&A)".

3. Choose a question you’d like to add the block to. You can scroll down to find the right question, if needed. Press the green “Edit” button next to the question title
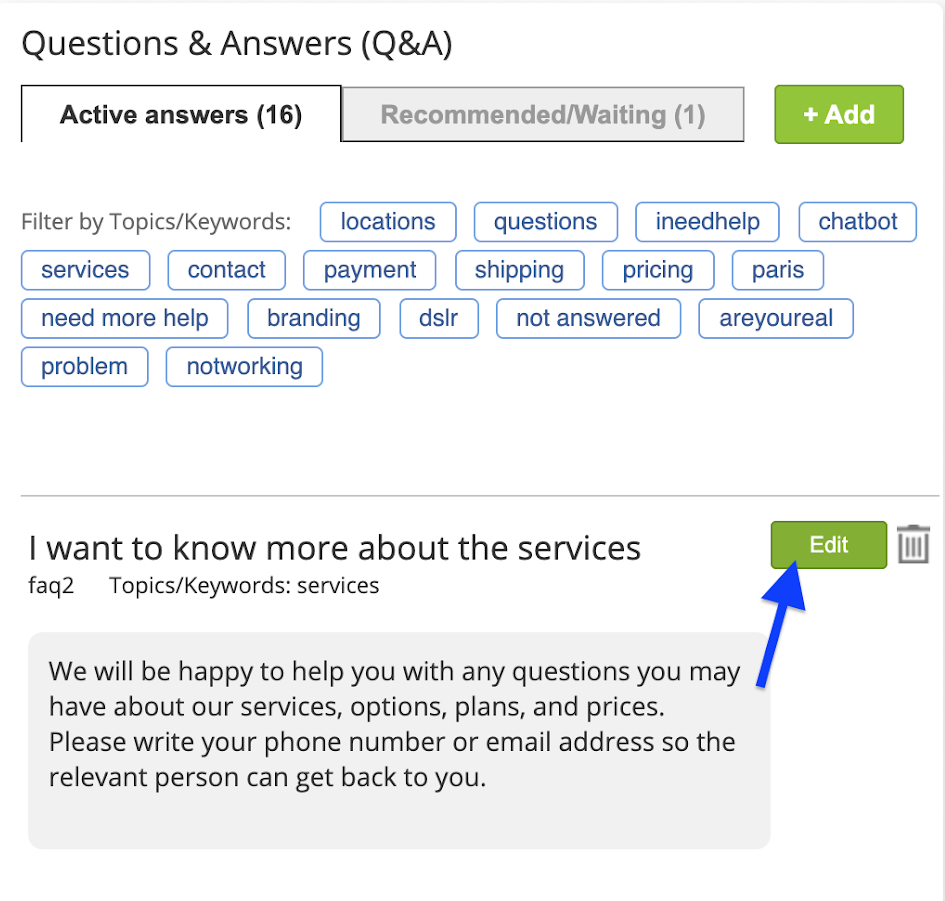
4. Go to the second section of the page titled “The Answer”. Press on the “Edit” button next to it.
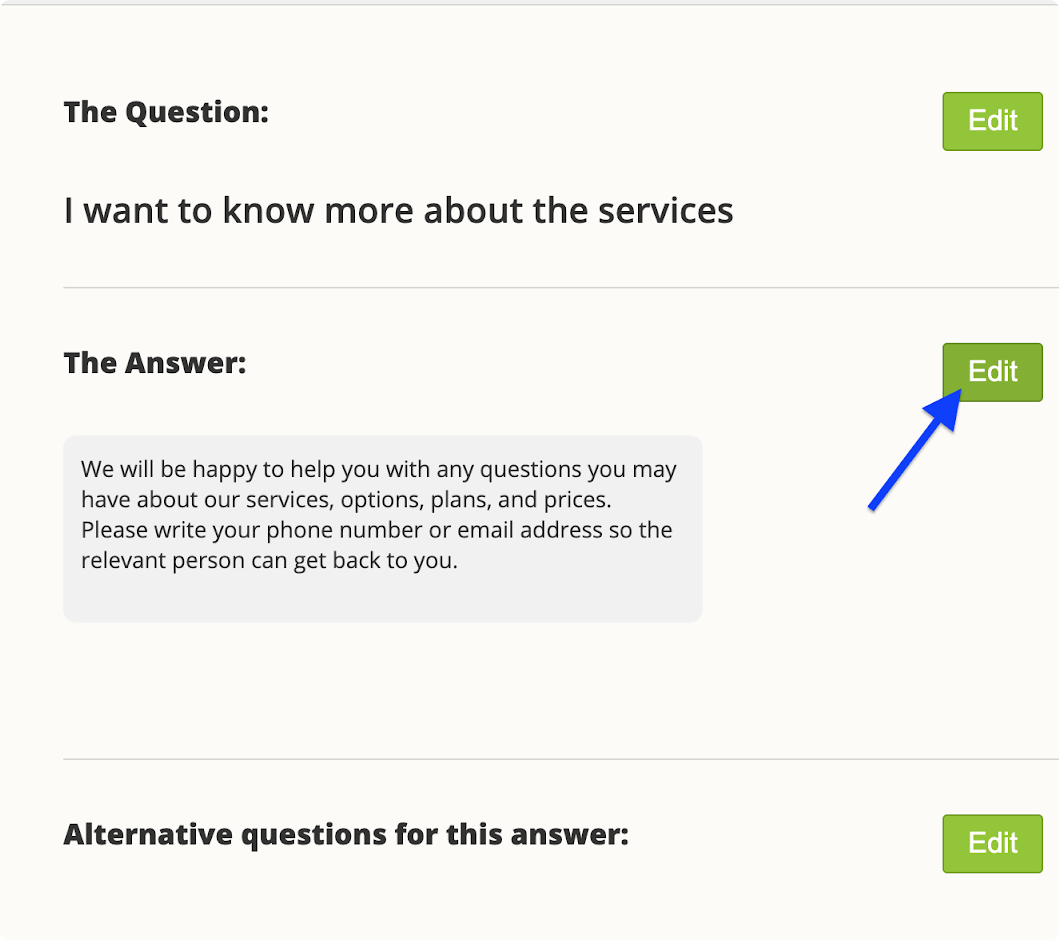
5. Press the “+ Add” button under the current answer block.
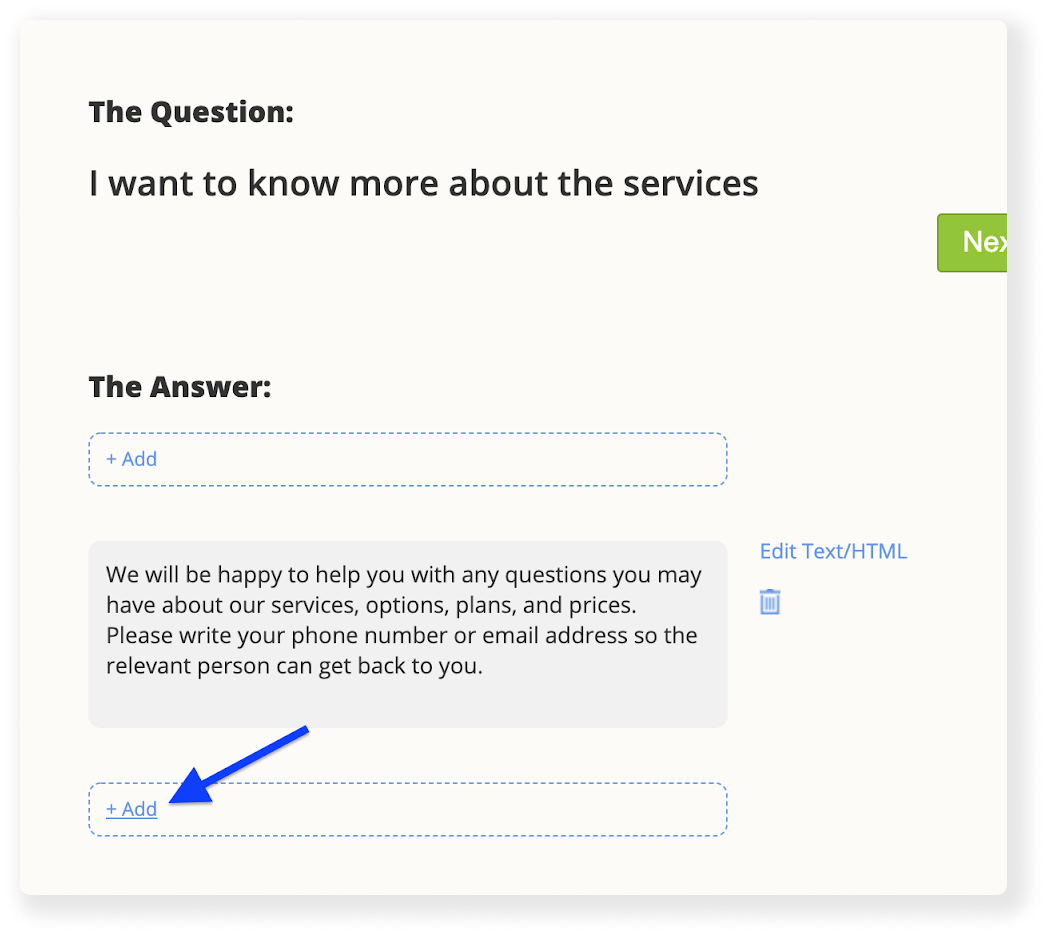
6. A pop up appears. Press the “Chat Shortcuts” button.
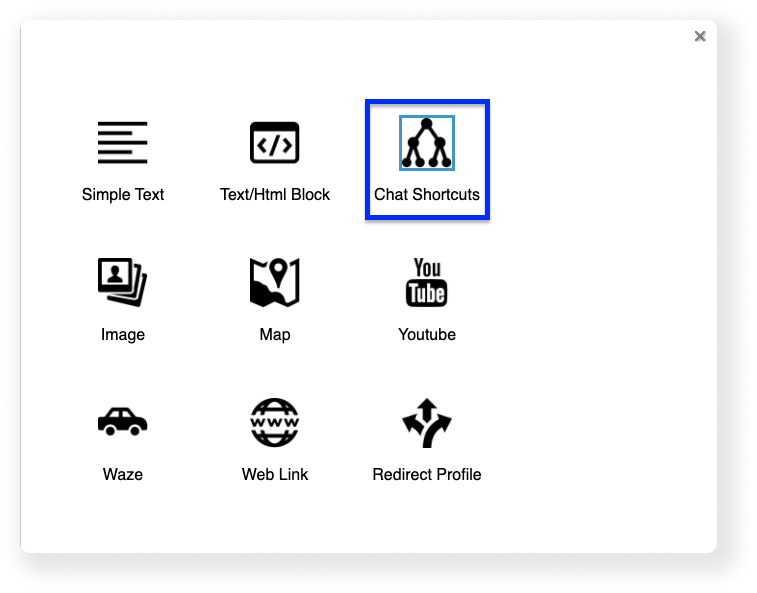
7. Press the “Edit Shortcuts” button, right to the new gray block that appears.
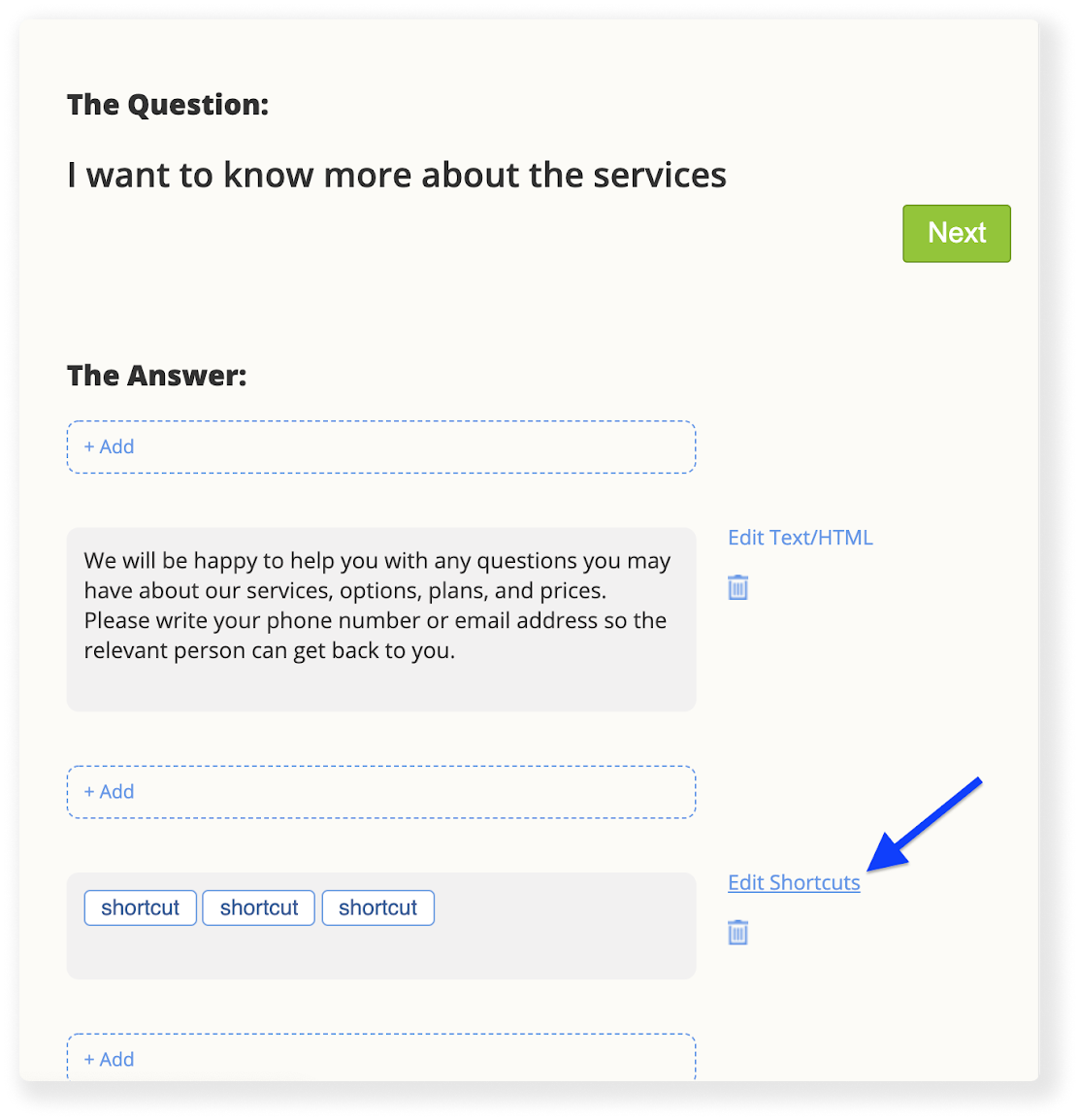
8. Click on the update button to edit a specific shortcut
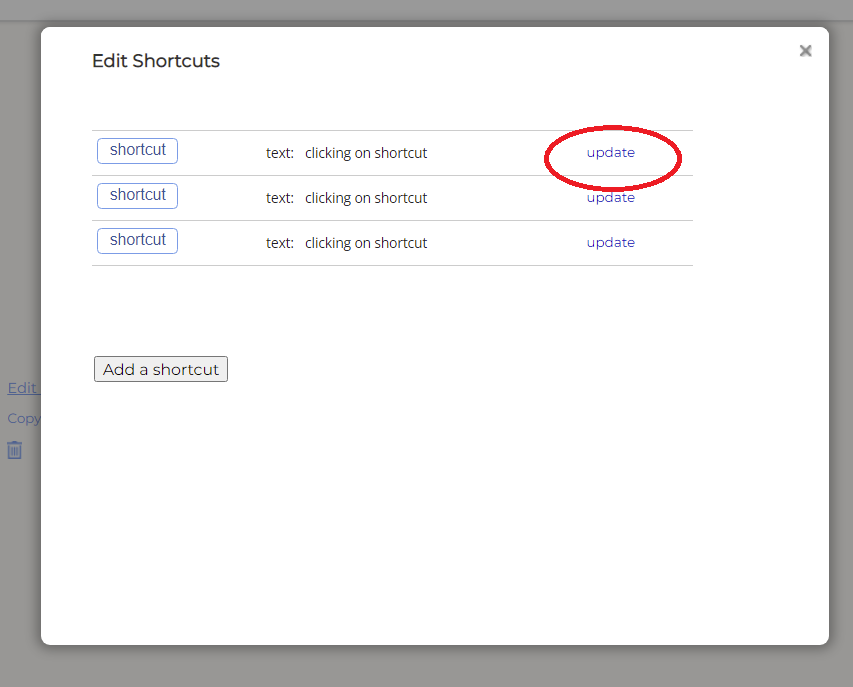
9.Fill in the first textbox the text you want to appear on the shortcut button. Then you have two options in the drop down.
The first option is "text" in this case the second textbox will be a free text that will be said by the user when he/she presses on the shortcut. In most cases this second textbox will be the same as the first textbox. For instance, the button will have text "SEO" and when pressed it will be understood as if "Seo services" was typed.
The second option is "faq" in this case you may add the faqid of Q&As that you already configured inside the chatbot (e.g. faq2, faq22, ...). In that case the chatbot will jump to that specific Q&A when the shortcut is pressed by the visitor. Check there are Q&As for this in your chatbot, otherwise create a new Q&A (answer).
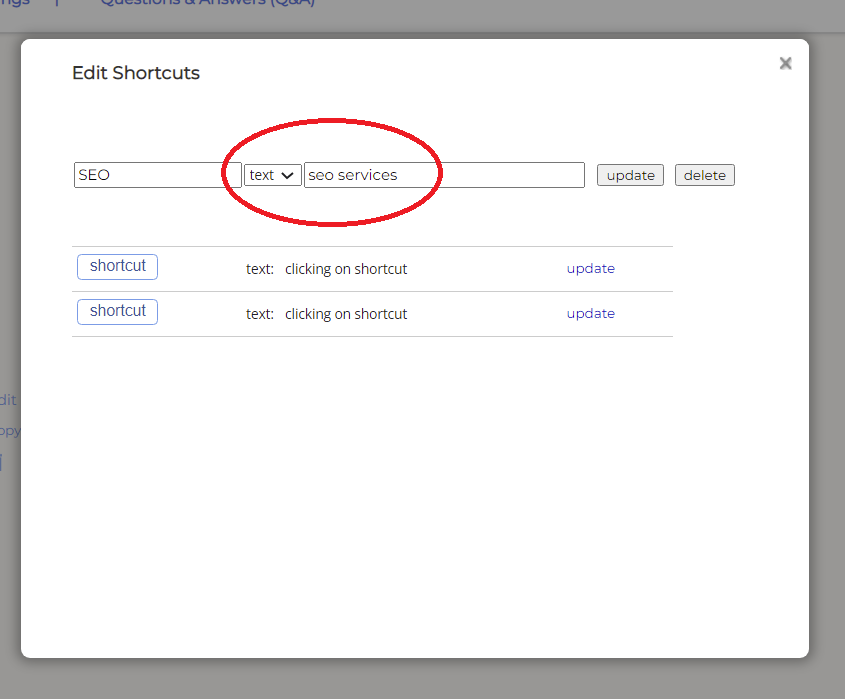
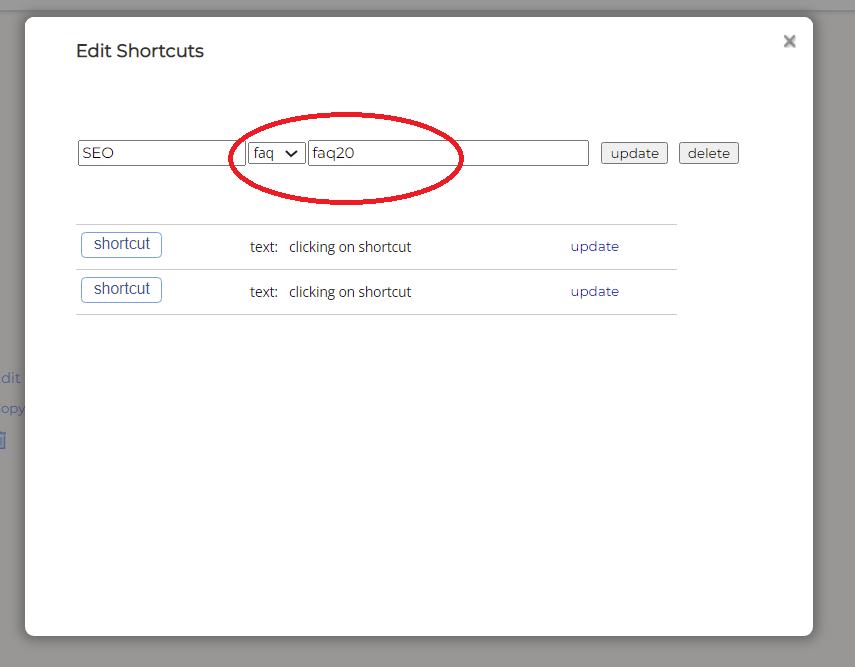
Note: the faqid will be found next to each Q&A. Go to "tools & settings" and press "Questions & Answers (Q&A)" see screenshot below.
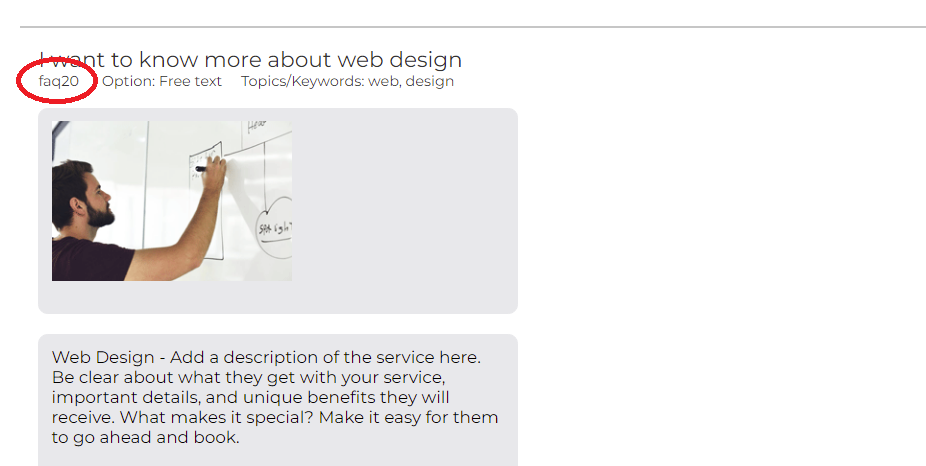
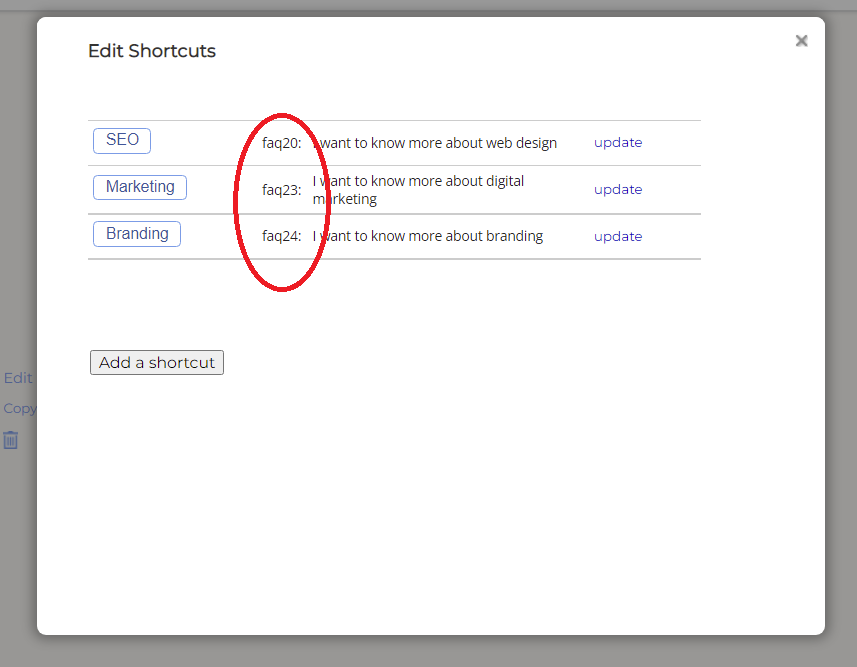
10. Press the green “Next” button right next to the question title above.
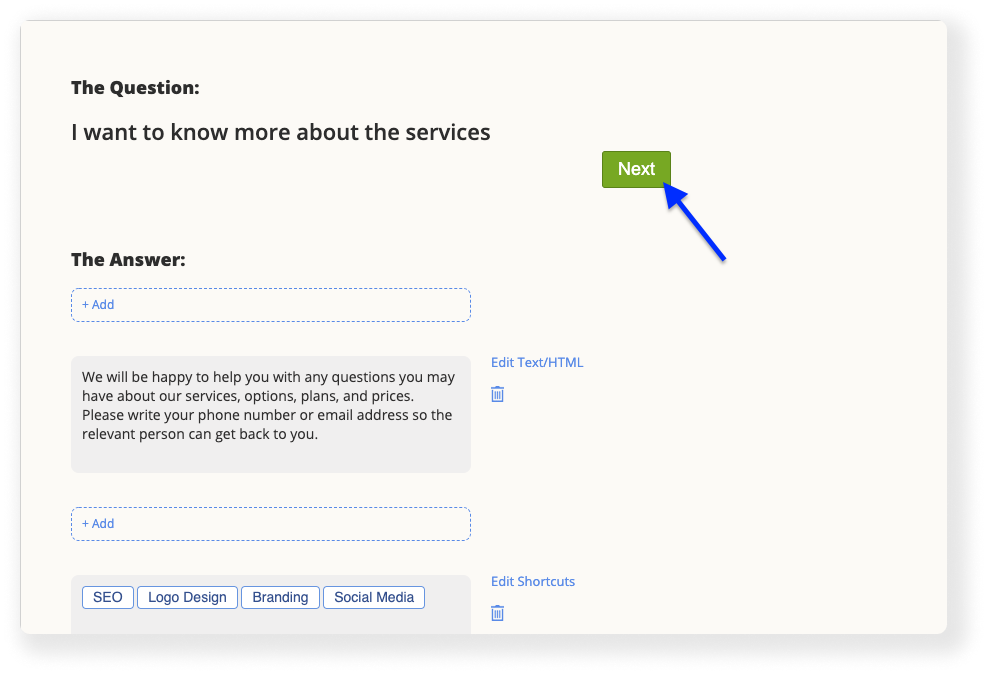
11. Scroll to the bottom of the page, and press the blue “Finish” button
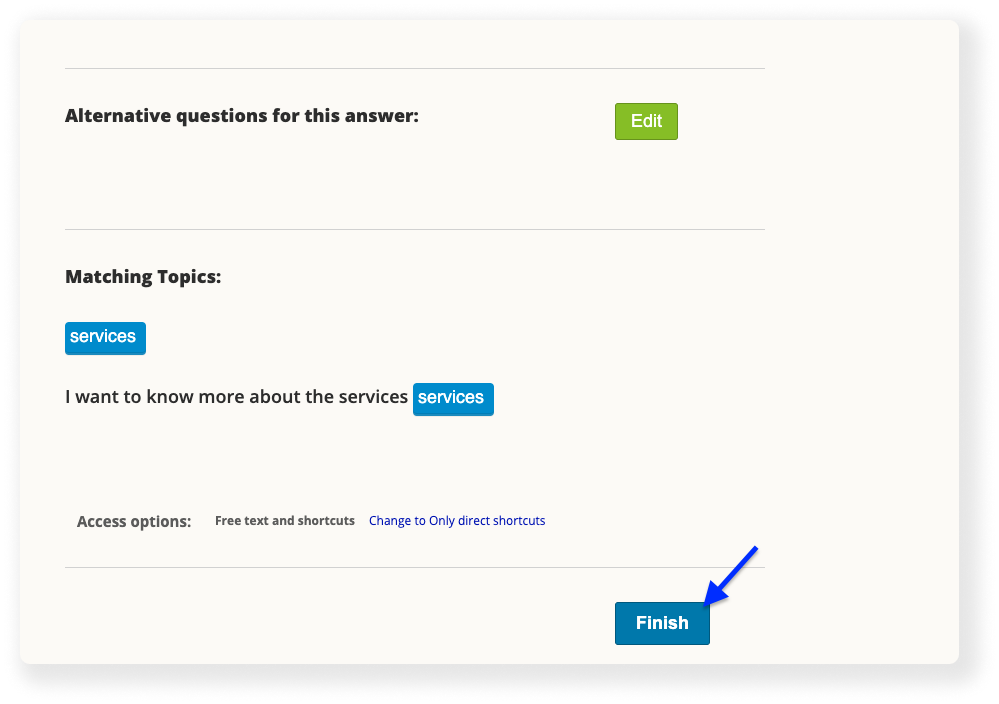
12. Now you can go back to your chatbot’s dashboard screen. On the right side, you can check your newly edited question with the chat preview.