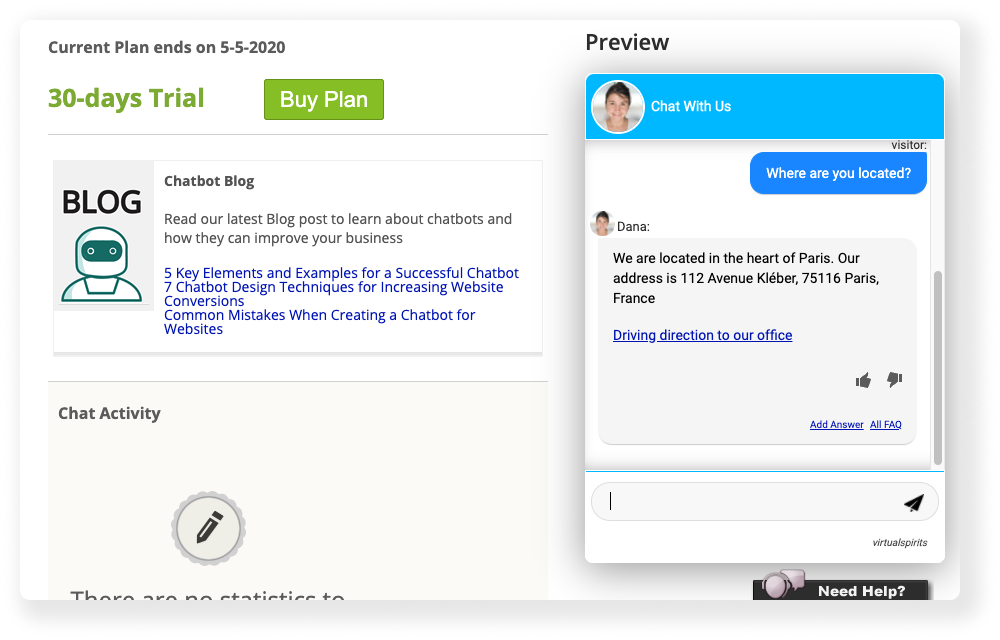Step-by-step: adding Waze to an answer (blocks)
1. Log in to your chatbot here control panel
2. On the top menu bar, press the "Tools & Settings" button and then select "Chatbot Answers (Q&A)". Scroll down to choose the relevant question you want to add the Waze directions block to.
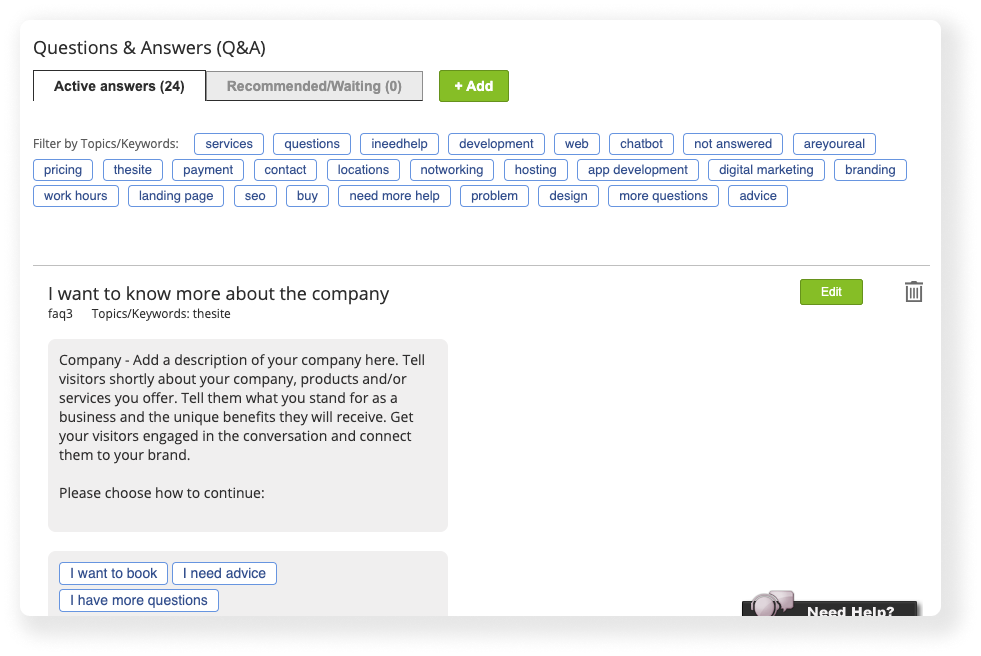
3. Press the green “Edit” button next to the question title
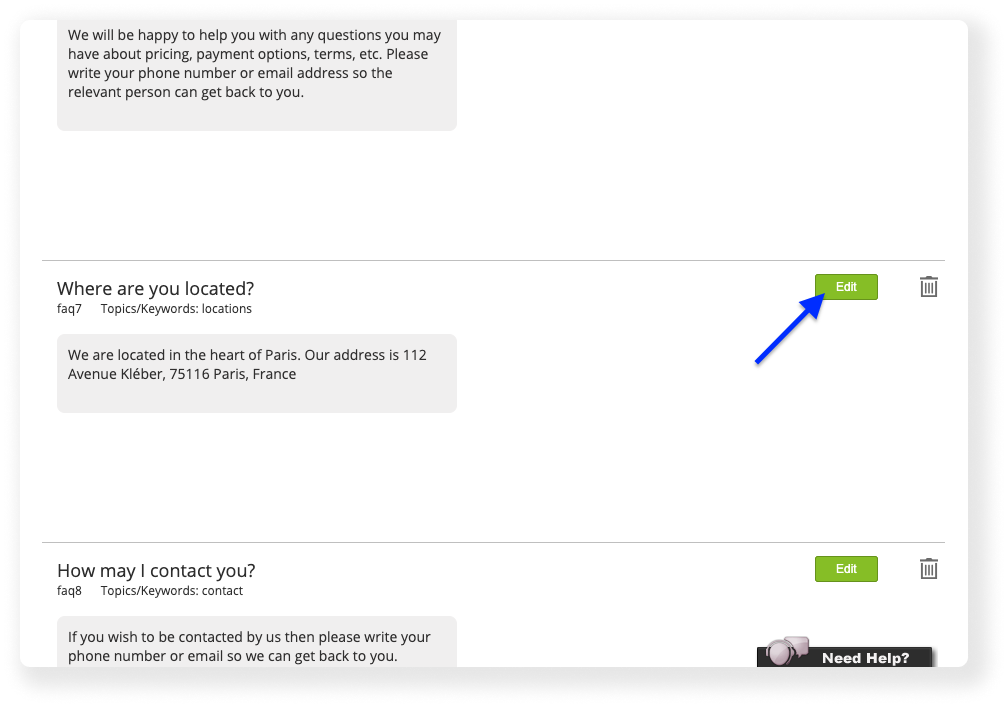
4. Go to the second section of the page titled “The Answer”. Press on the “Edit” button next to it.
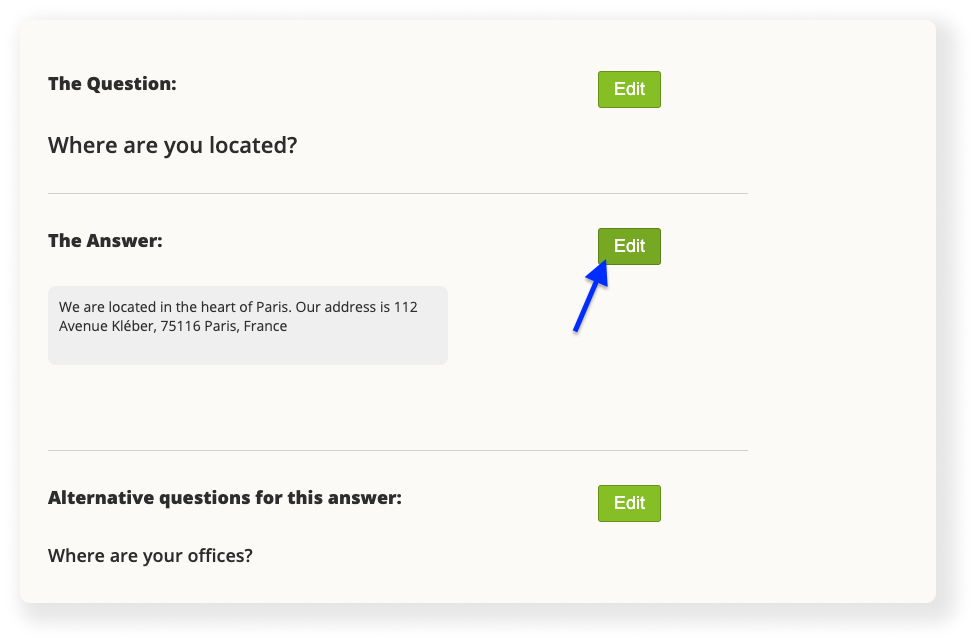
5. Press the “+ Add” button under the current answer block.
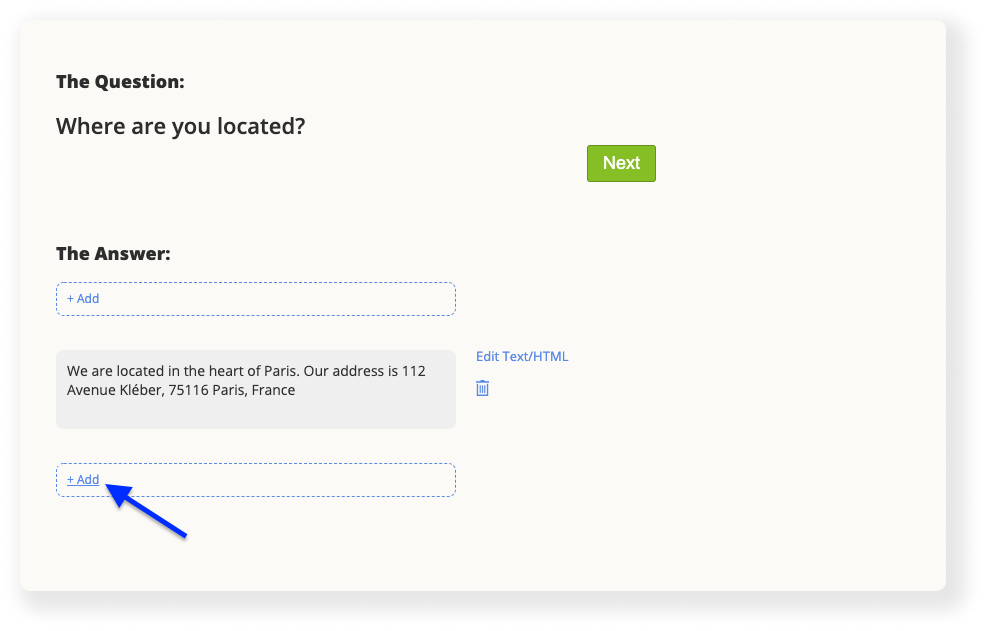
6. A pop up appears. Press the “Waze” button.
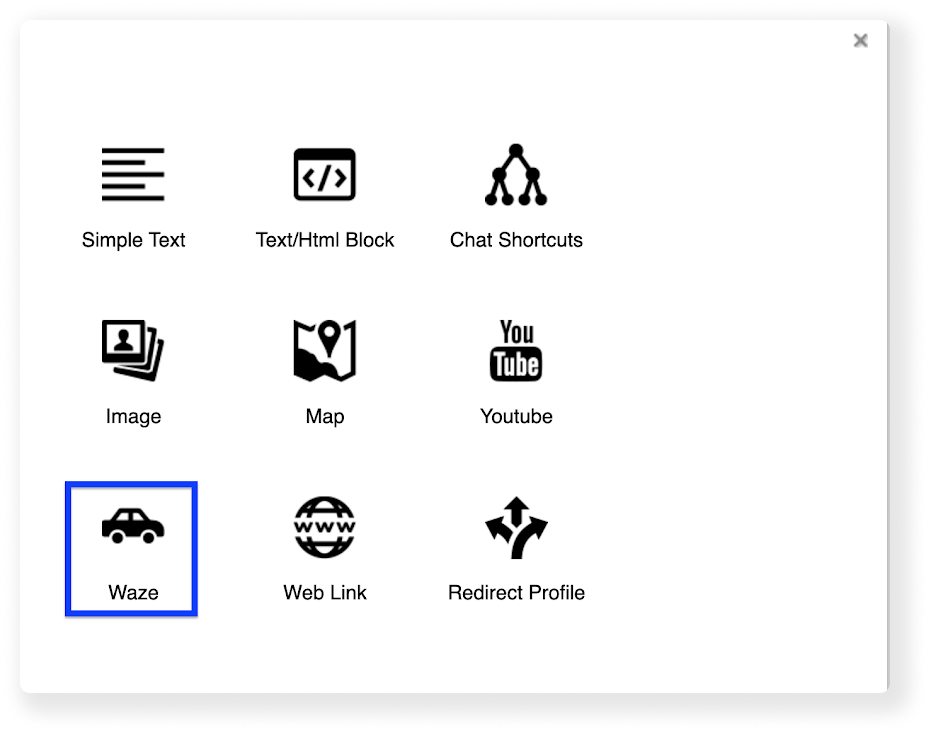
7. Press the “Change Waze Directions” button, right to the new gray block that appears.
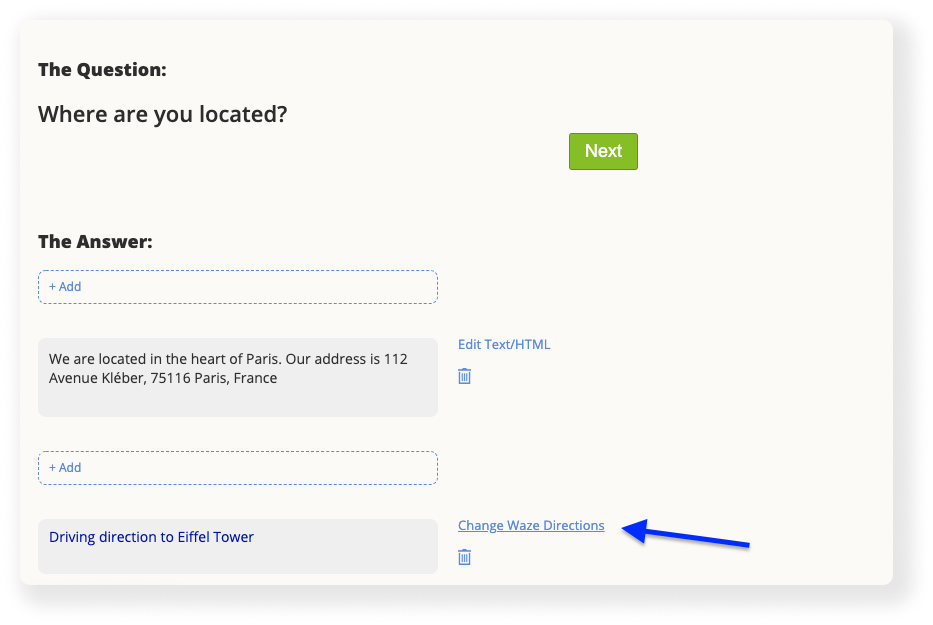
8. Open the Waze Live Map here. Search for your location either by using the search bar or by zooming and clicking on a specific location.
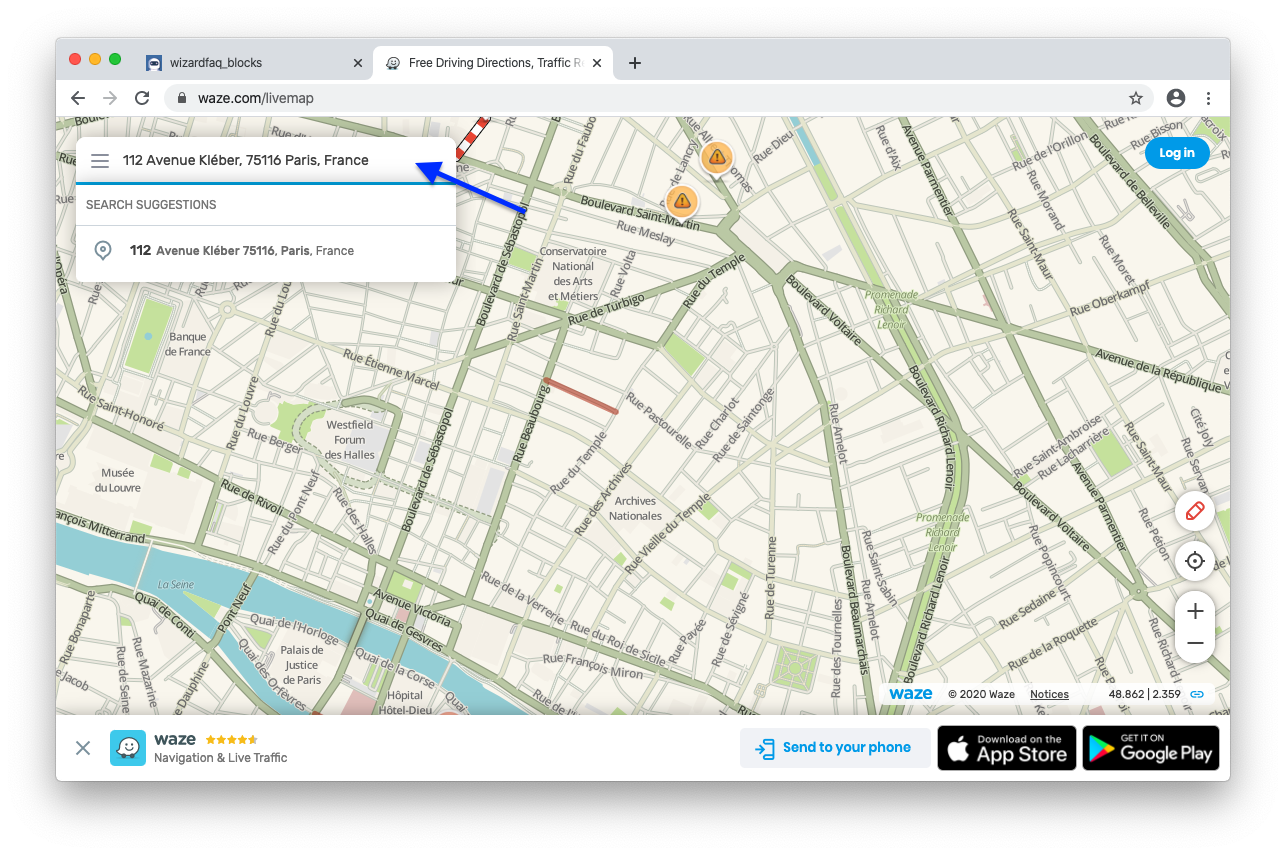
9. Click the share icon that appears on the new pop up window.
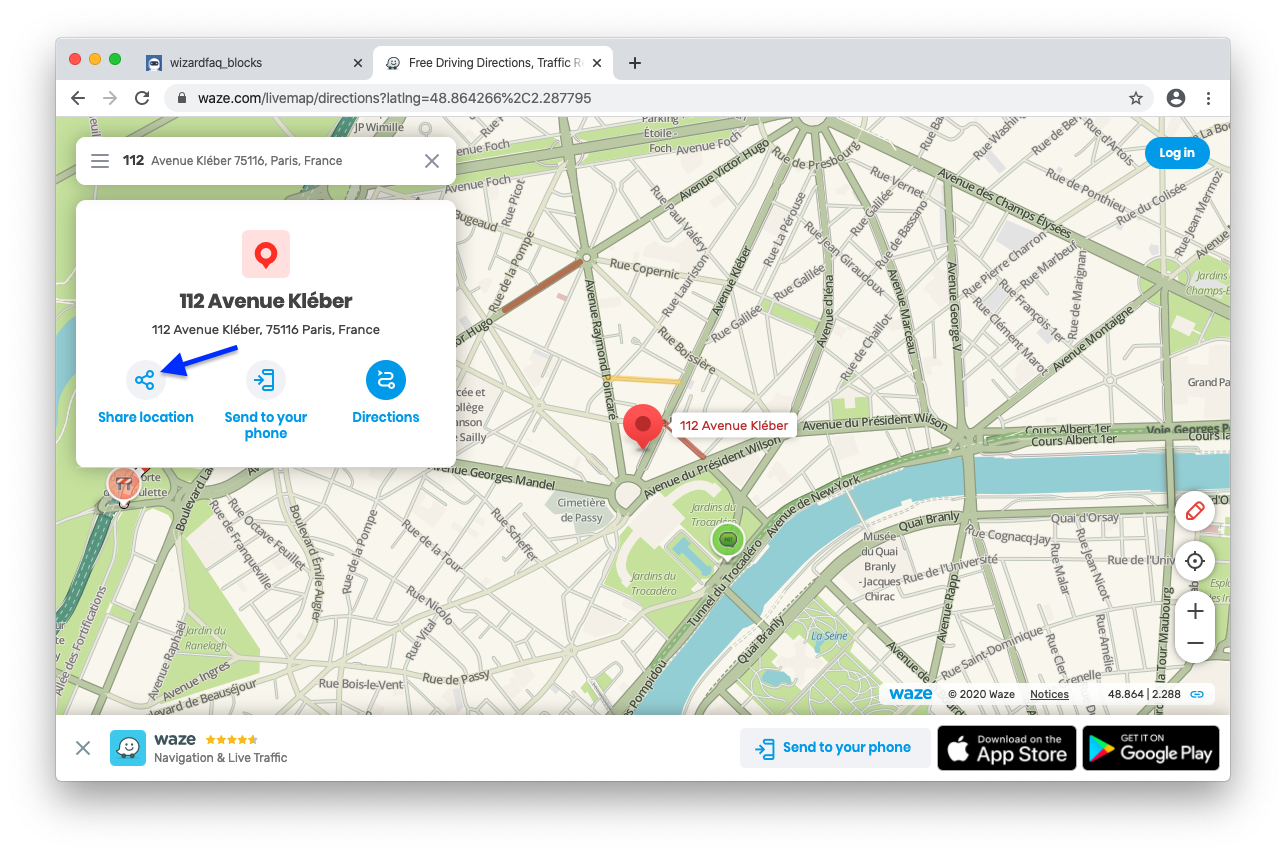
10. A new pop up appears, titled “Share and embed”. Click on the “COPY” button next to the URL.
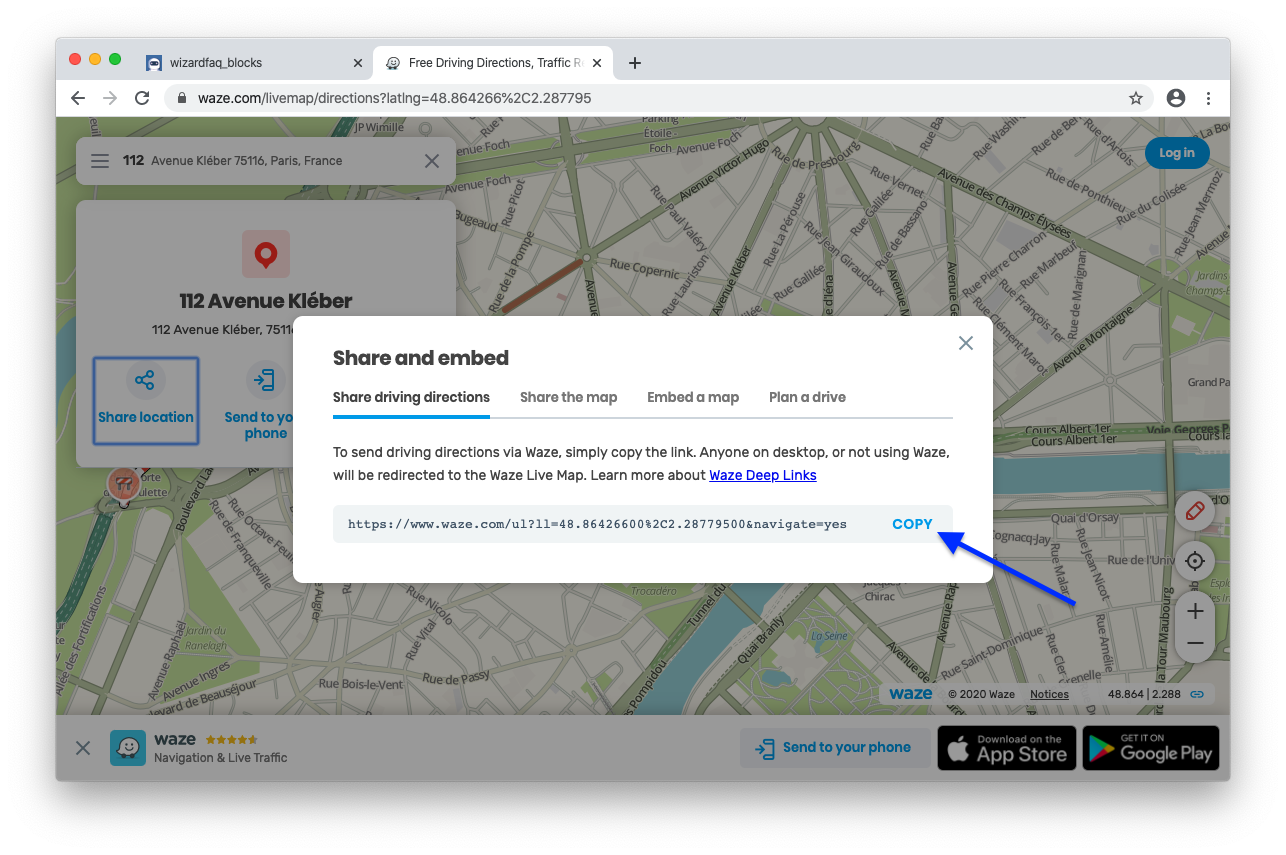
11. Go back to your VirtualSpirits control panel. Paste the URL you copied in the textbox marked in the blue box, and the text you want to appear in the chatbot’s link in the textbox. When you’re done, press the “Update” button, then close the popup window.
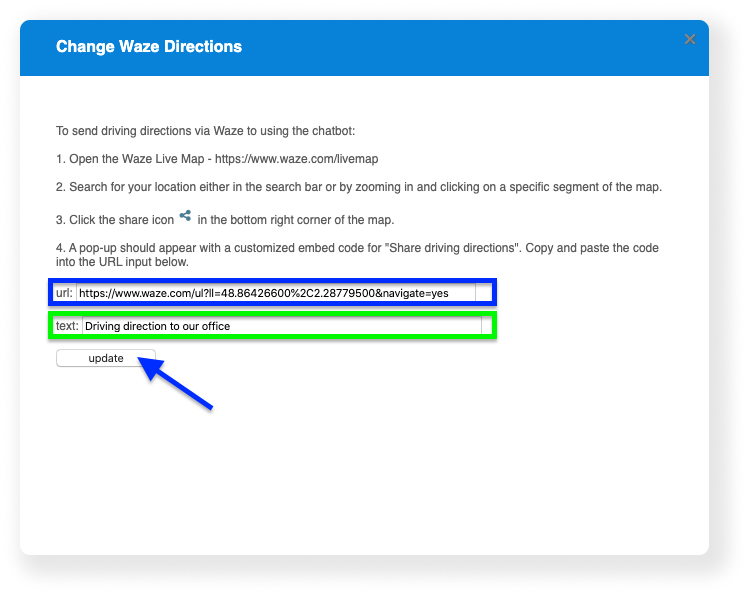
12. Press the green “Next” button right next to the question title above. In the next screen, scroll down and press the blue “Finish” button
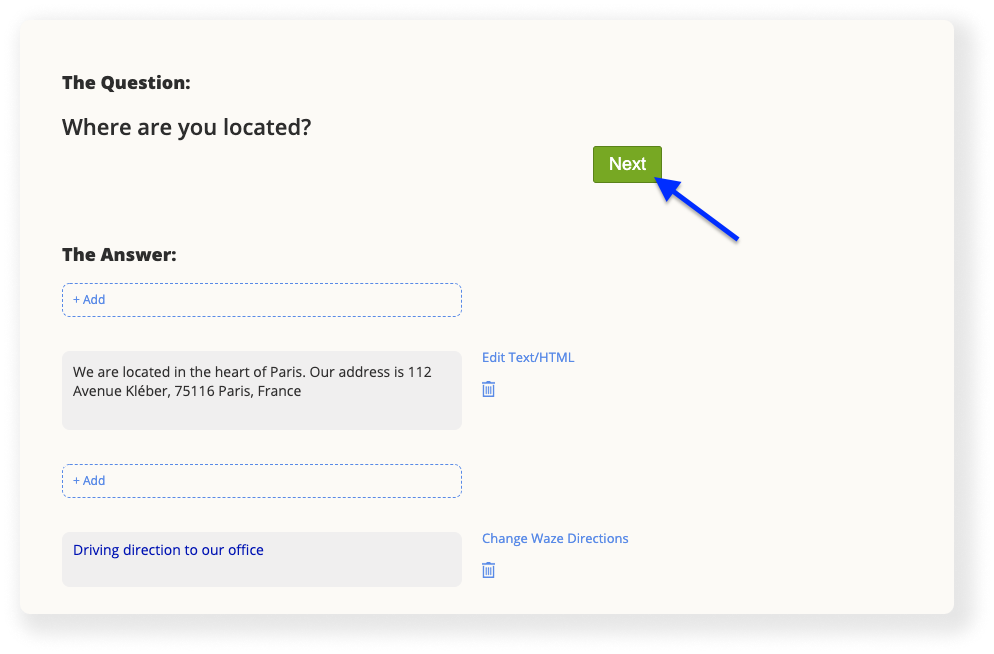
13. Scroll to the bottom of the page, and press the blue “Finish” button
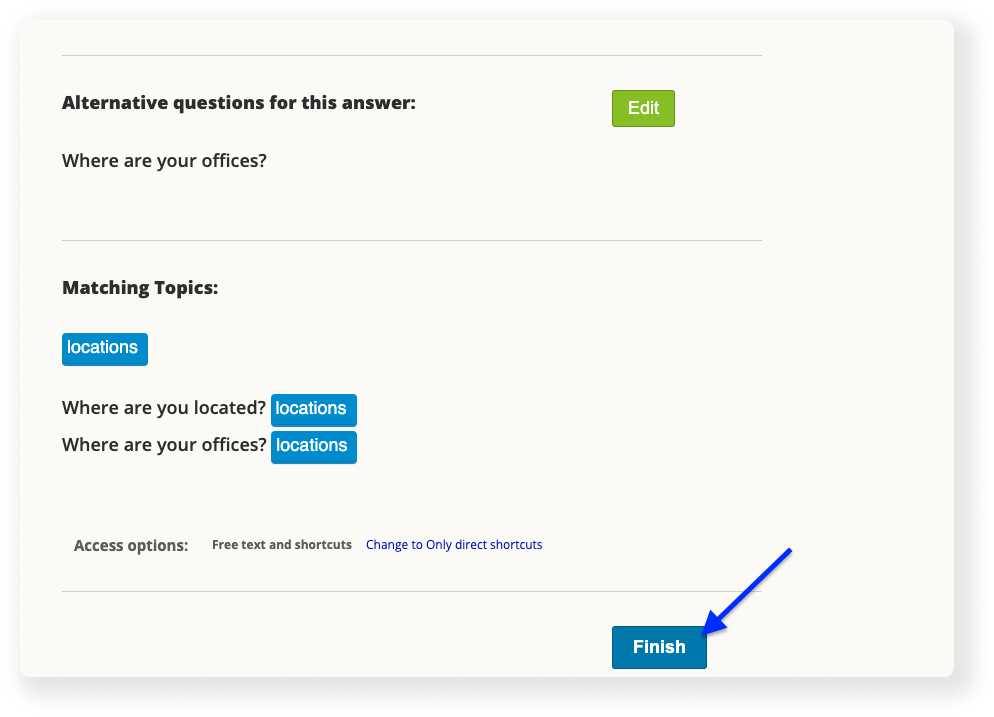
14. Go back to your dashboard.
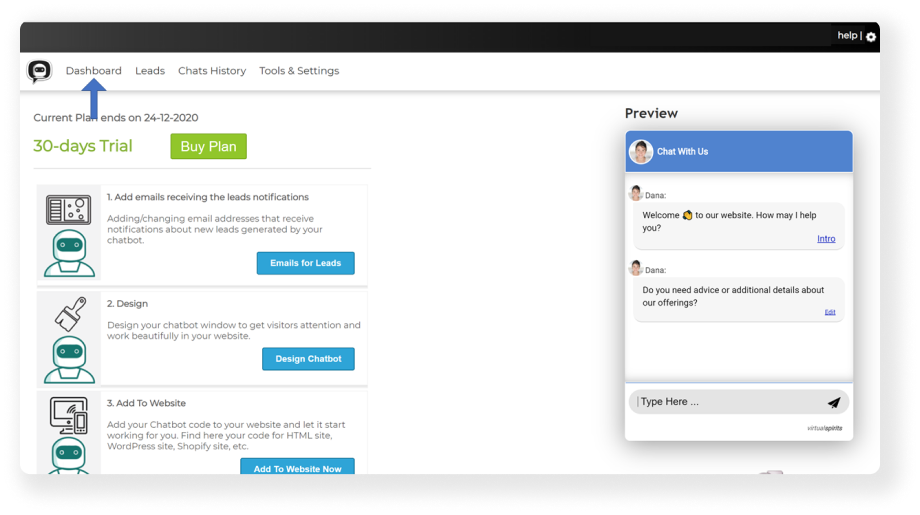
15. Use the chatbot preview on your right to check out the new Waze directions you have added.