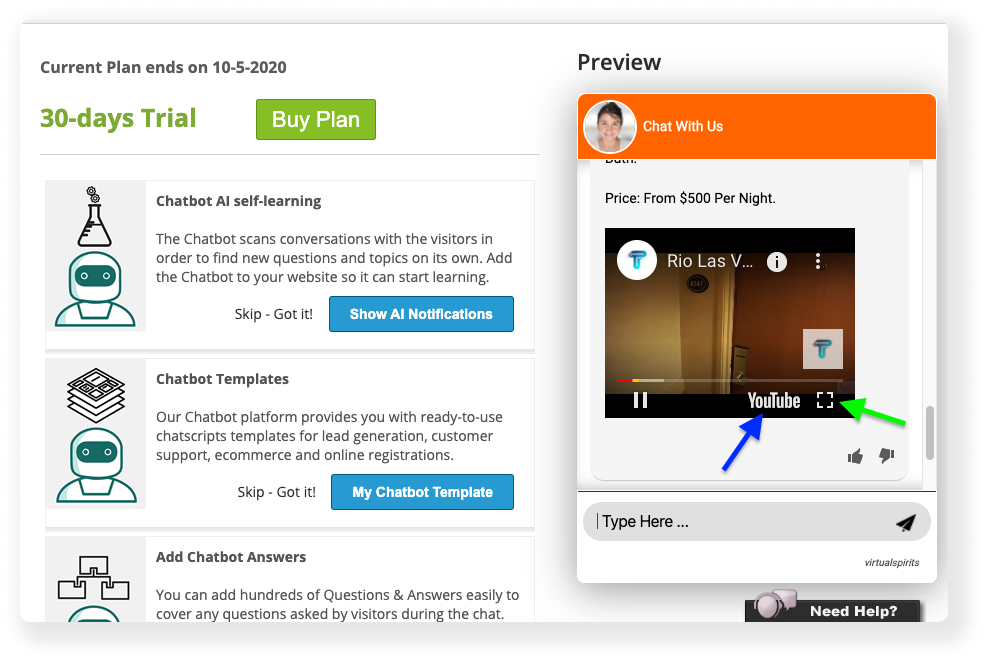Step-by-step: adding Youtube video to an answer (blocks version 7)
1. Log in to your chatbot here control panel
2. On the top menu bar, press the "Tools & Settings" button and then select "Chatbot Answers (Q&A)".
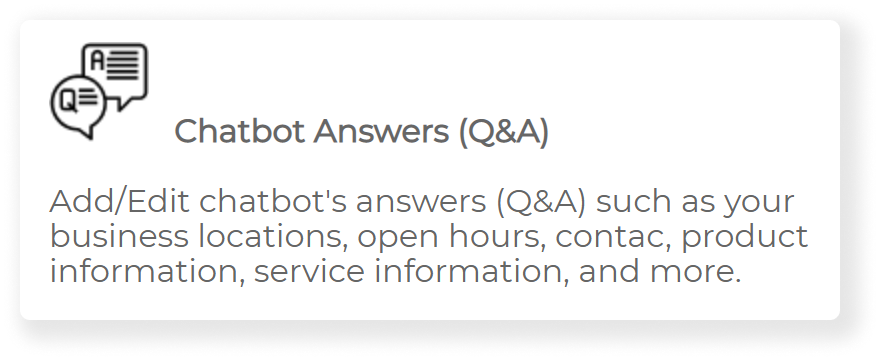
3. Scroll down to find the question you’d like to add a youtube video to.
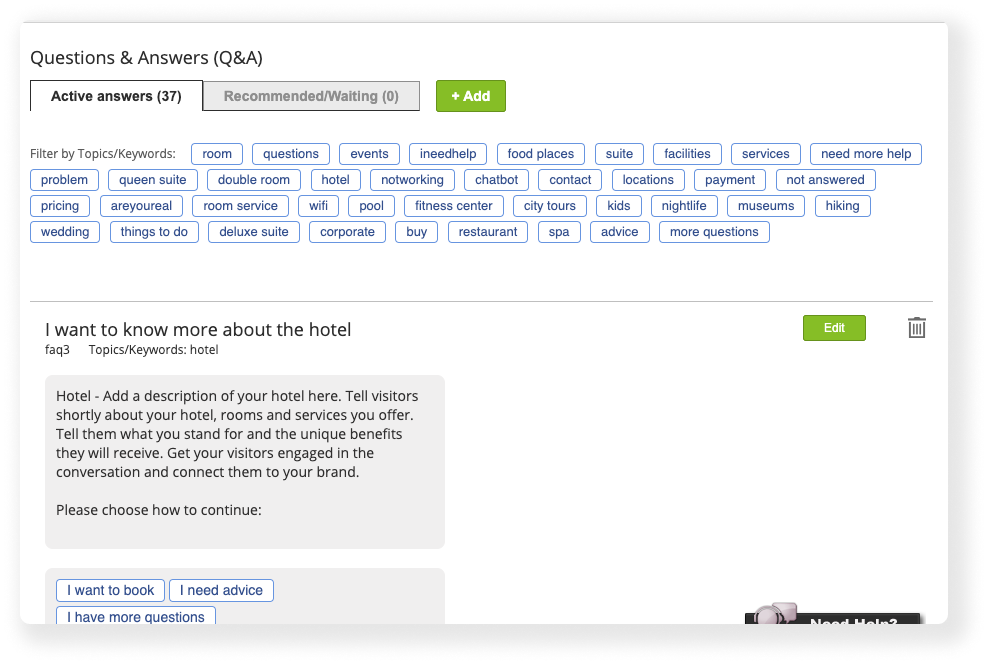
4. Press the green “Edit” button next to the question title
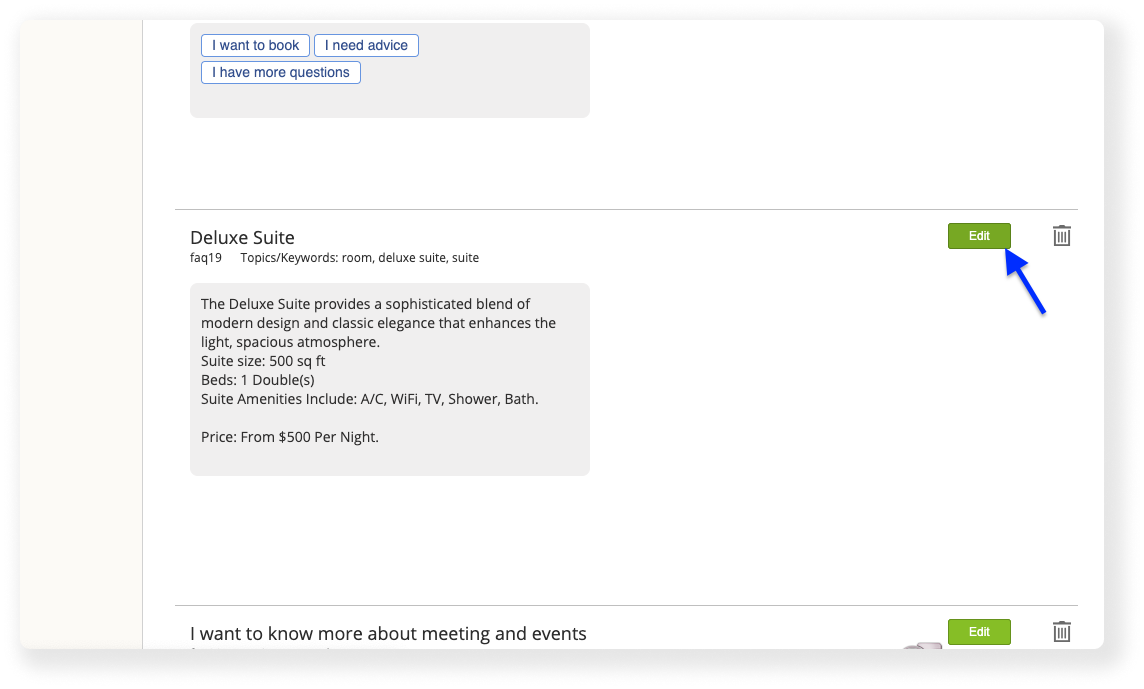
5. Go to the second section of the page titled “The Answer”. Press on the “Edit” button next to it.
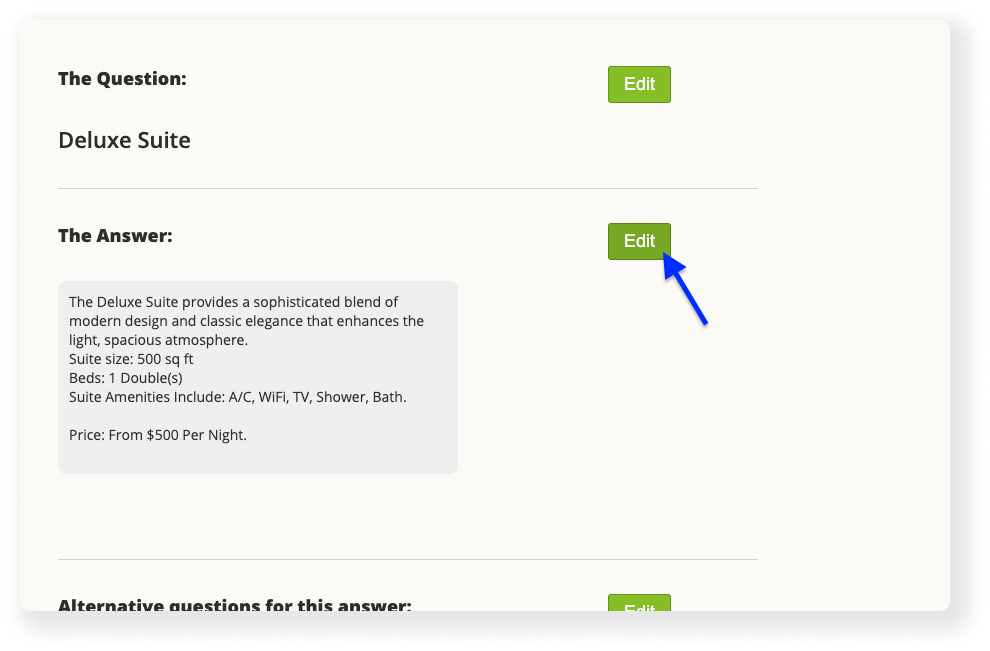
6. Press the “+ Add” button under the current answer block.
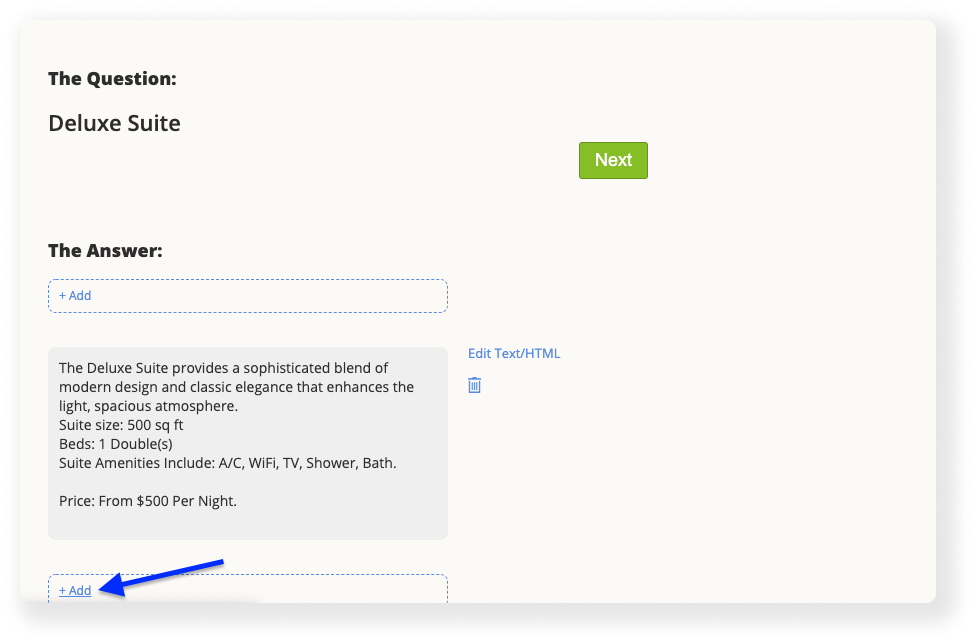
7. A pop up appears. Press the “Youtube” button.
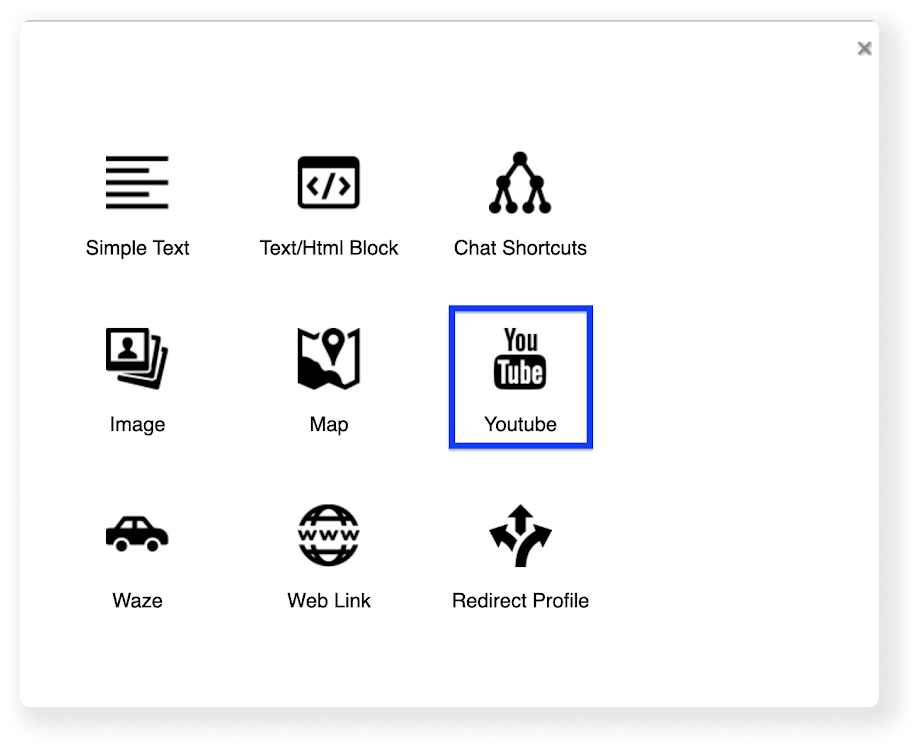
8. Press the “Change Youtube video” button, right to the new gray block that appears.
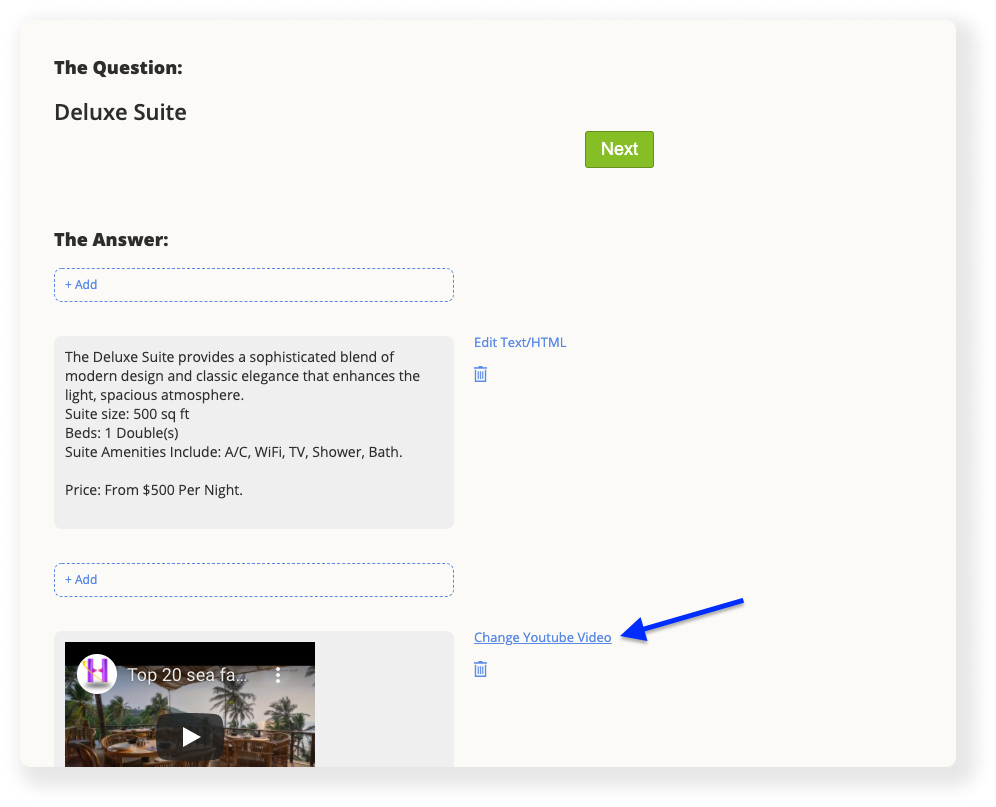
9. Enter the video URL from youtube in the textbox that appears. Afterwards, press on “Update” and close the popup window.
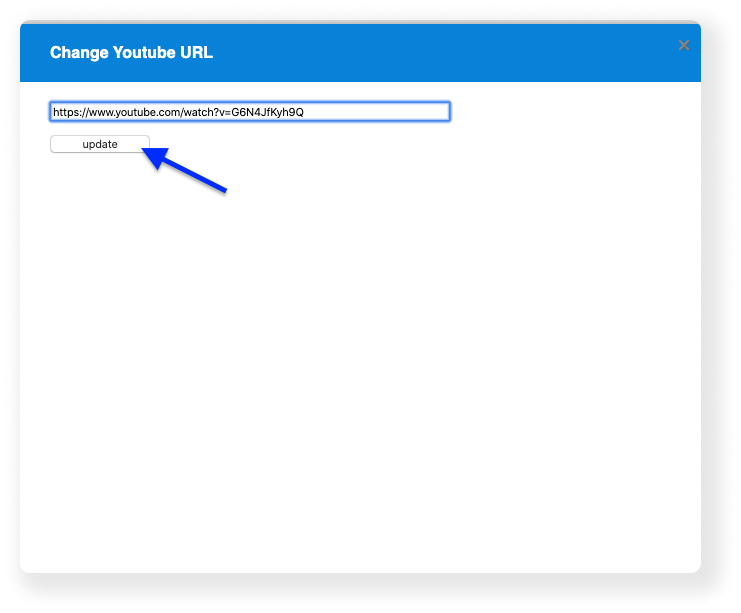
10. Press the green “Next” button right next to the question title above.
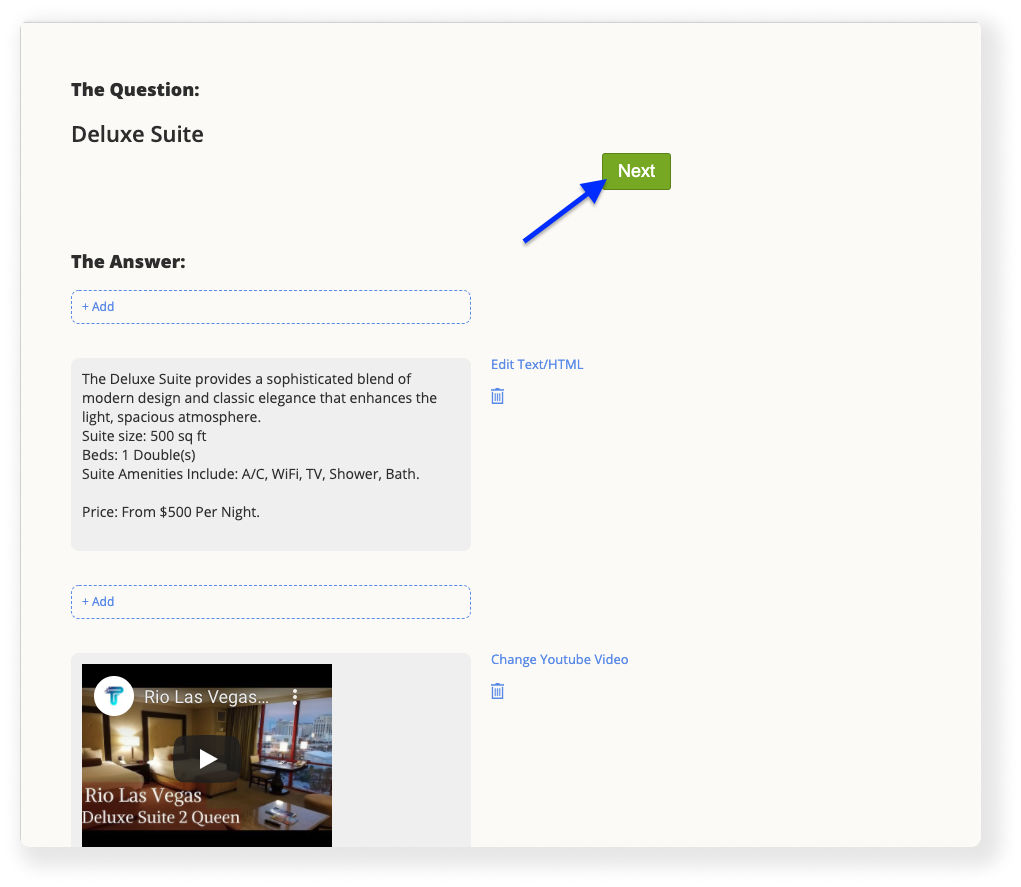
11. Scroll to the bottom of the page, and press the blue “Finish” button
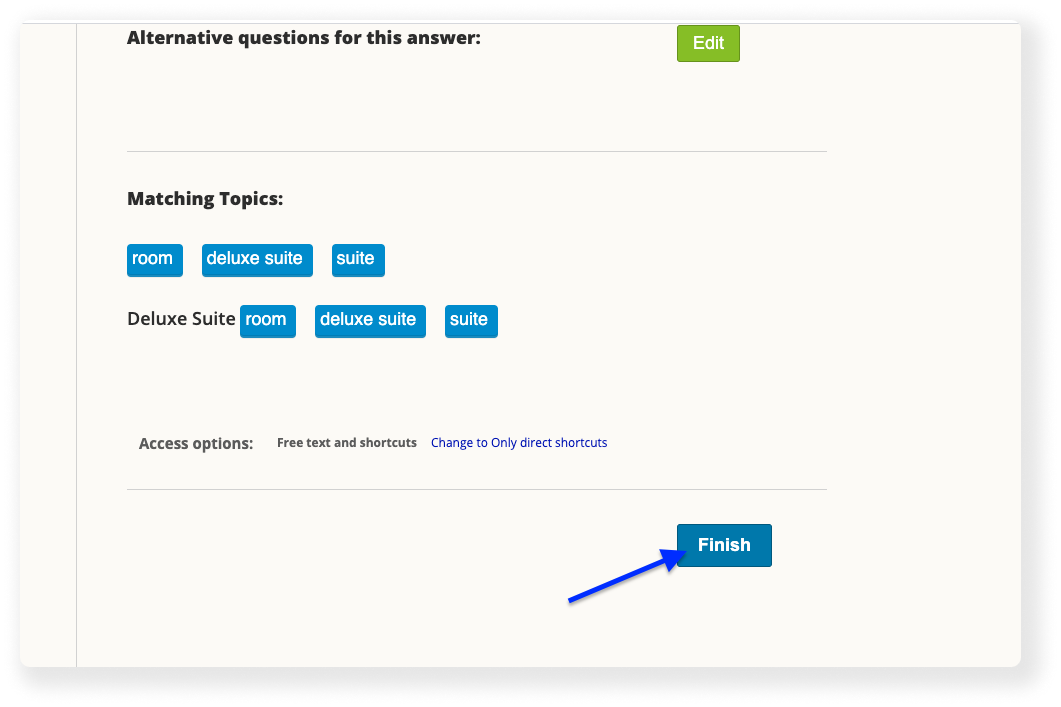
12. Now you can go back to your chatbot’s dashboard screen. On the right side, you can check your newly edited question with the chat preview.
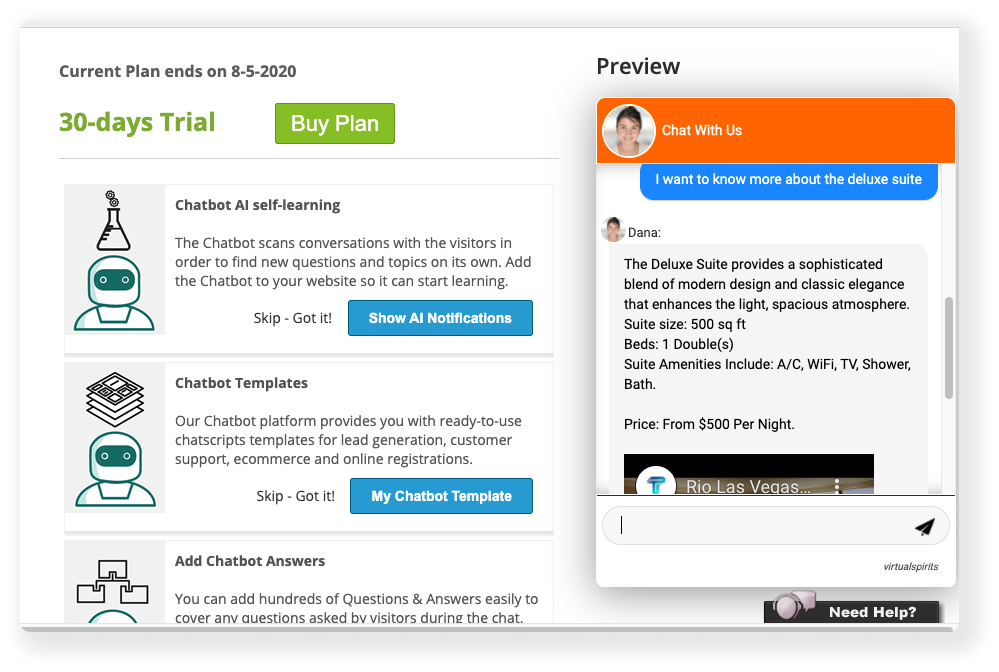
13. Note that your visitors can start the video right from the chatbot by pressing the red play button
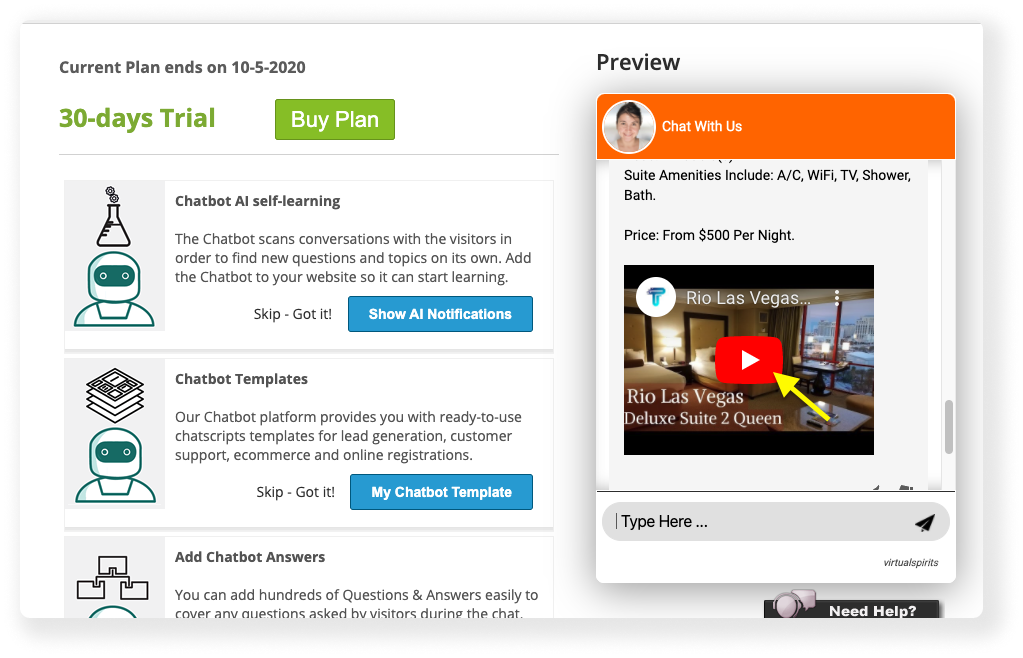
14. Also, your visitors would be able to watch the video on Youtube (pressing the ‘Youtube’ button) or watching the video on full screen from your website (pressing the edges button)