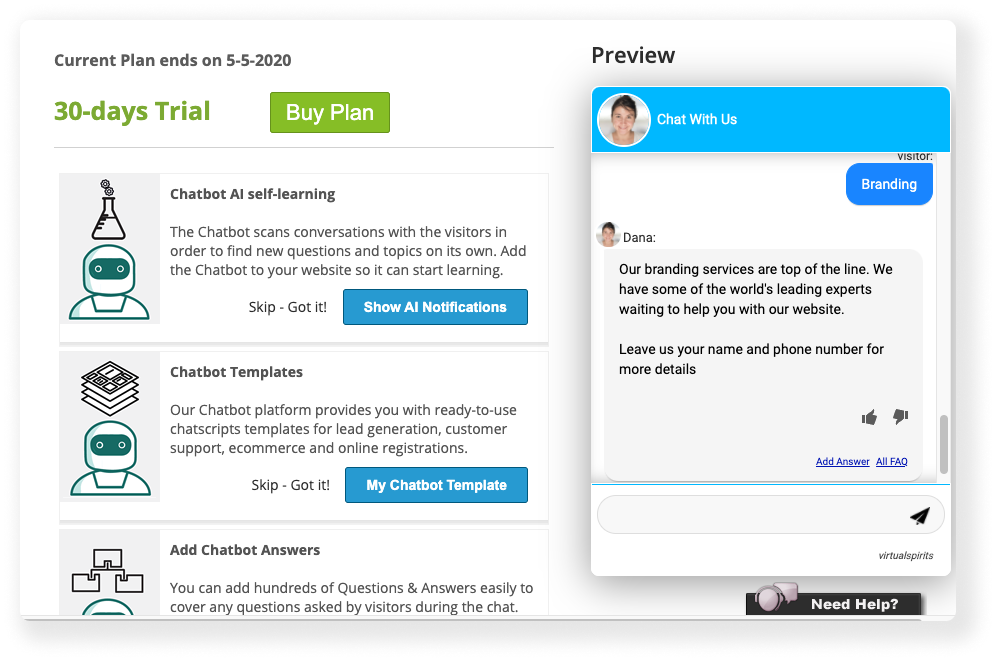Step-by-step: adding and editing topics (version 7)
1. Login to your chatbot account.
2. On the top menu bar, press the "Tools & Settings" button.
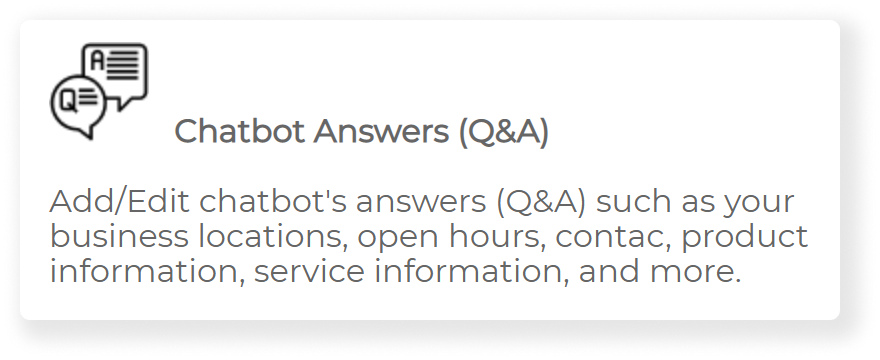
3. Inside "Tools & Settings" page, select "Chatbot Answers (Q&A)".
4. Press the 'Add' button on the top of the page to add a new question.
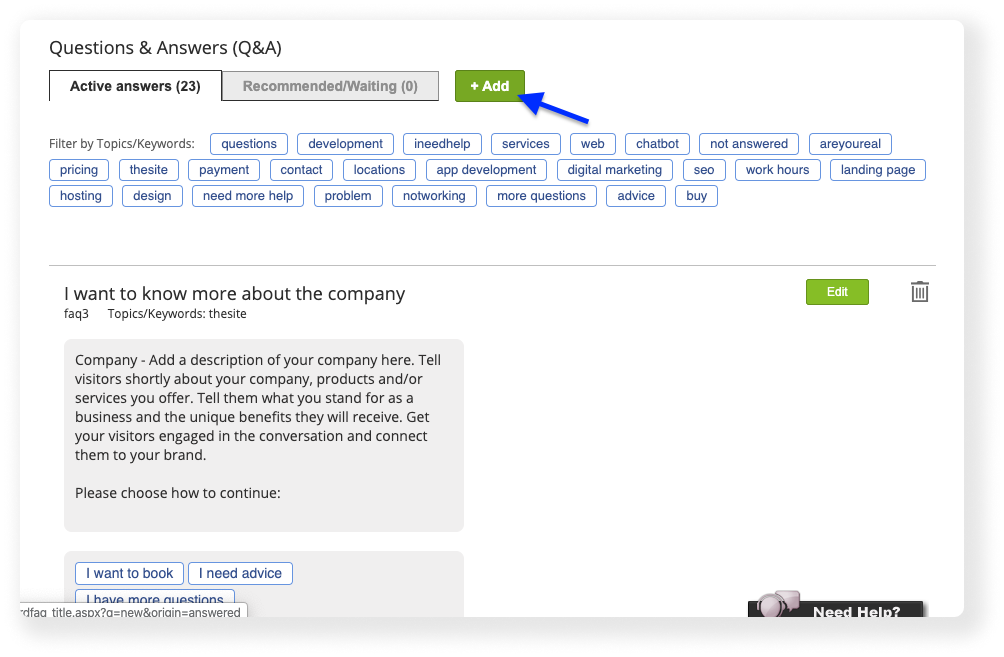
5. Enter the question you would like to add, for example, "Branding Services". Press "Next" to confirm your new question. Afterwards, you should also add an answer to this question.
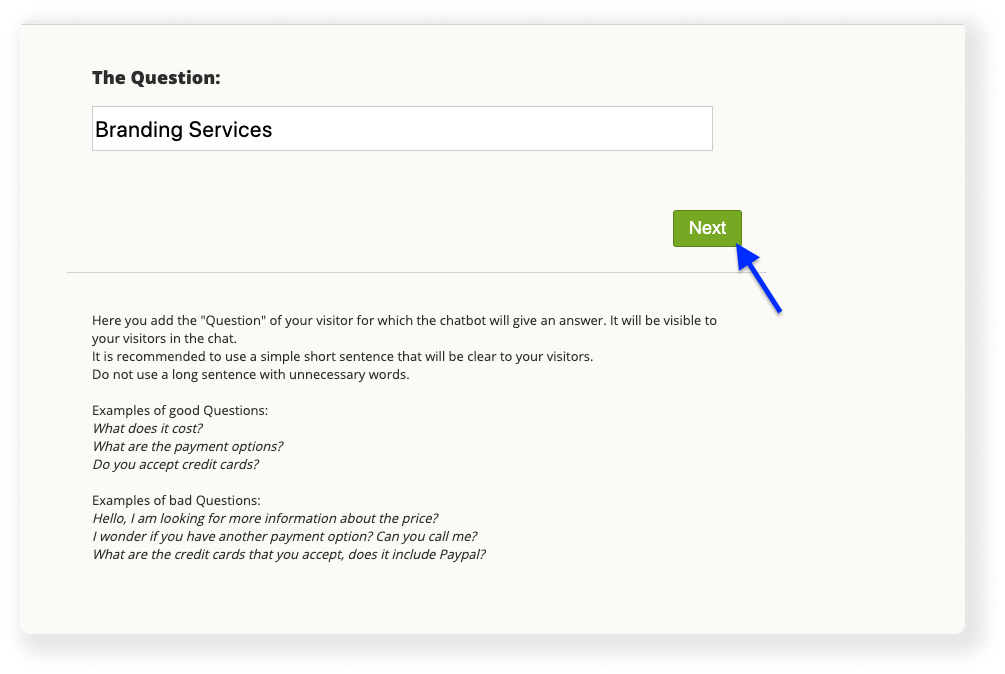
6. Scroll down to the "Matching Topics" section. Notice that your chatbot already identified some topics.
7. Under the title “Matching Topics:”, notice the subtitle “Are these relevant new topics?”.
8. Right next to it, You’ll find the keyword “Branding”. Press the button “Create New +” next to it.
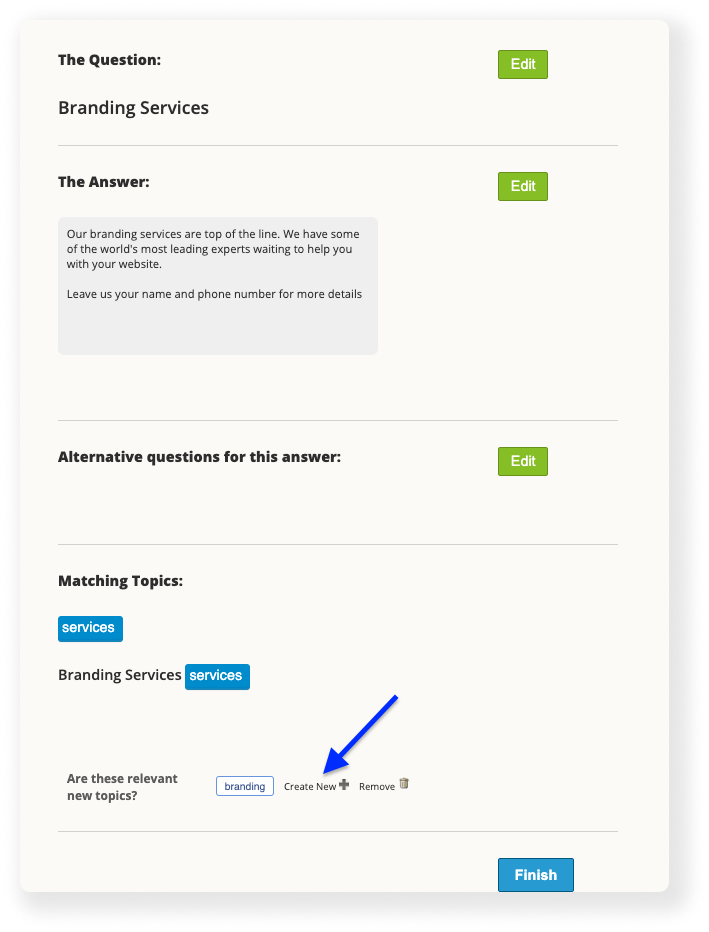
9. Now, you can add any synonyms of the topic you are adding
10. Same as before, add any keywords that are synonyms of the topic you are adding. To confirm, press "Save Changes", then after the page refreshes, press the “Close” button next to it.
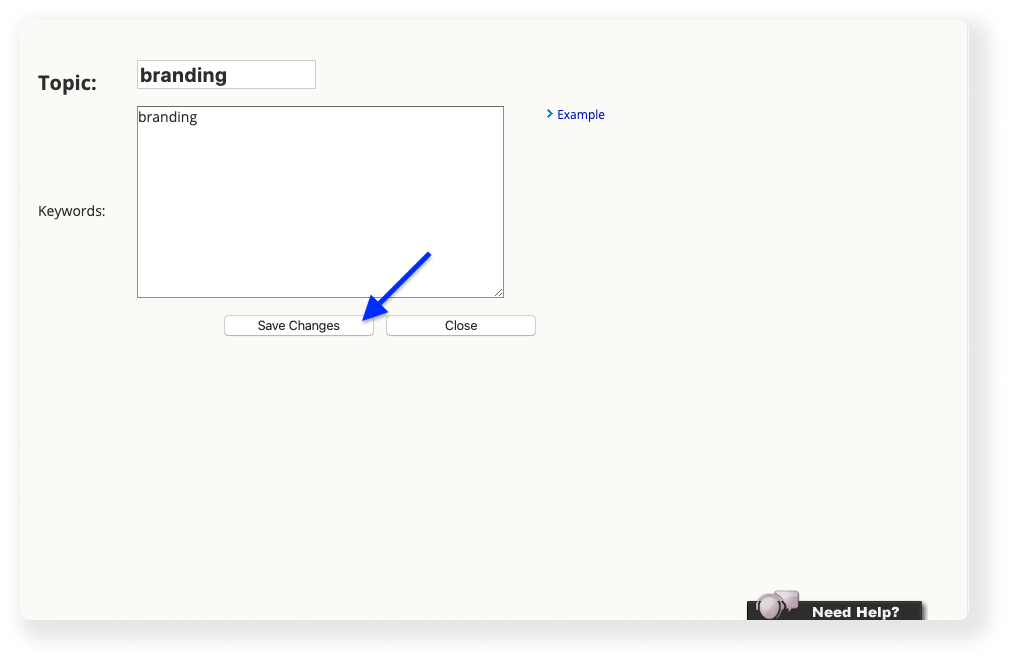
11. You’ll be back to the general questions page. Now, if you want to edit the topics, go back to the question we edited before and press the green “Edit” button next to it.
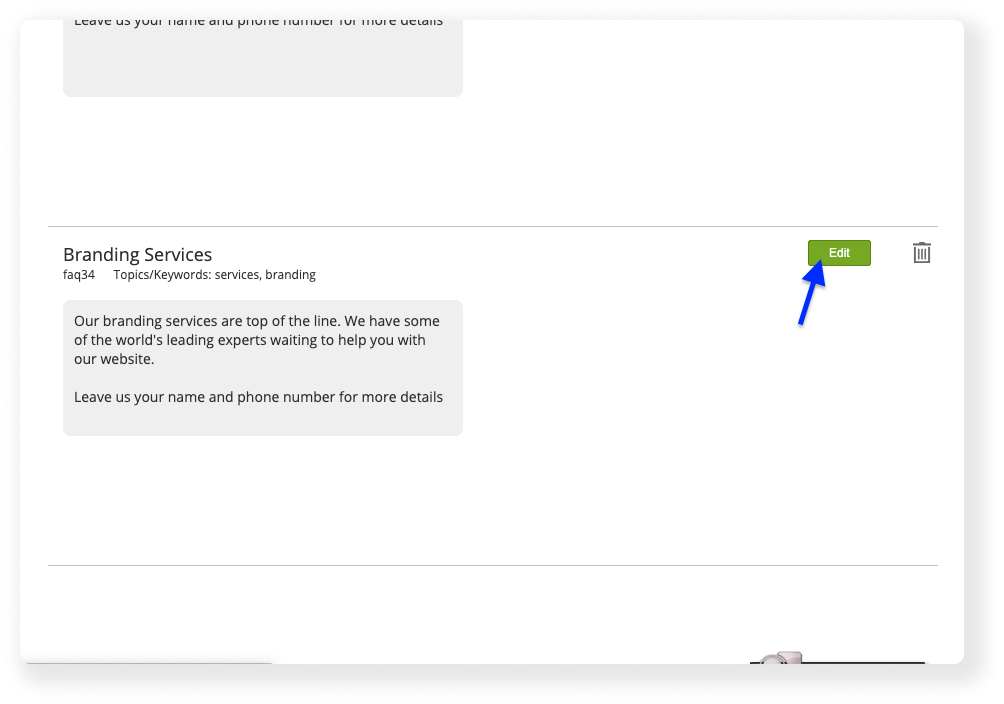
12. Under the Title “Matching Topics”, press on the blue button with the topic you added before.
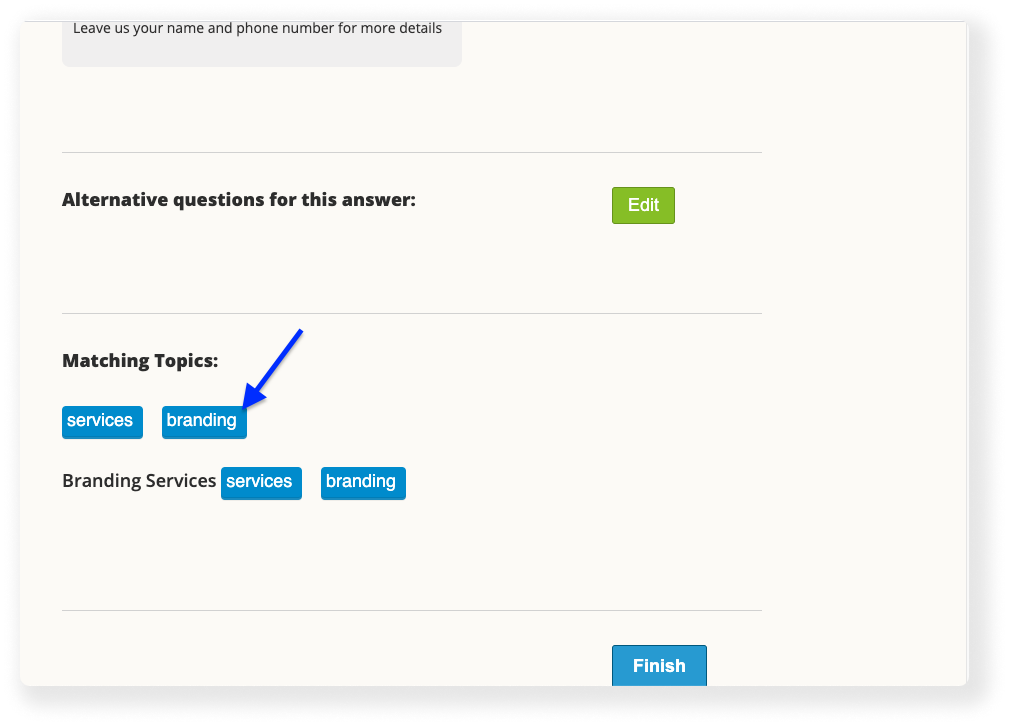
13. On this screen, you can edit the topic by changing any of the keywords or adding new ones. When you’re done, press “Save Changes”.
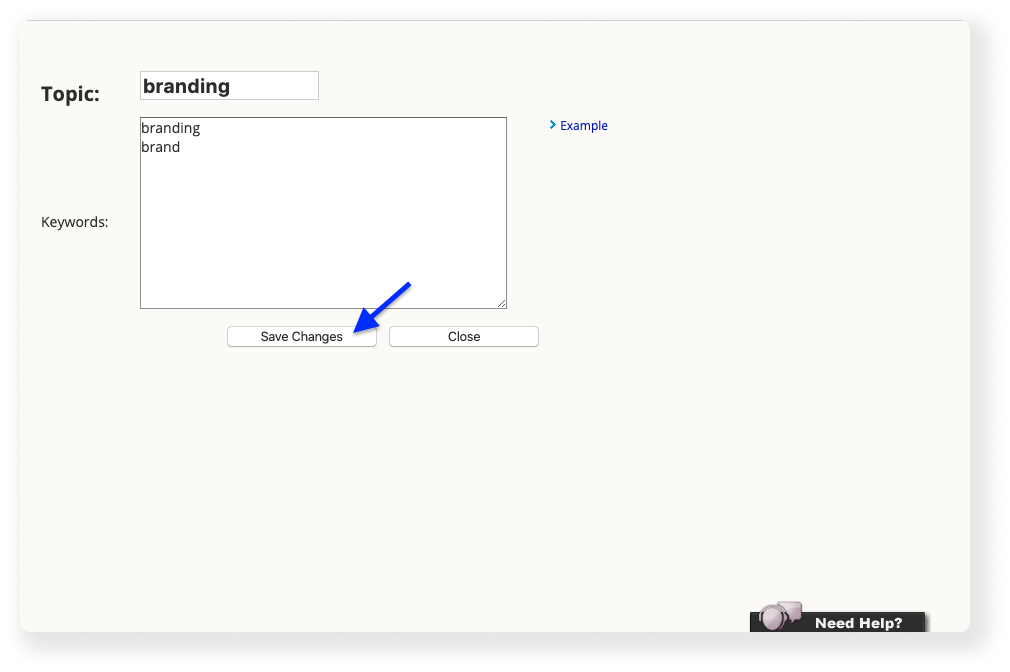
14. Now, You can scroll down and press the blue “Finish” button at the bottom of the page.
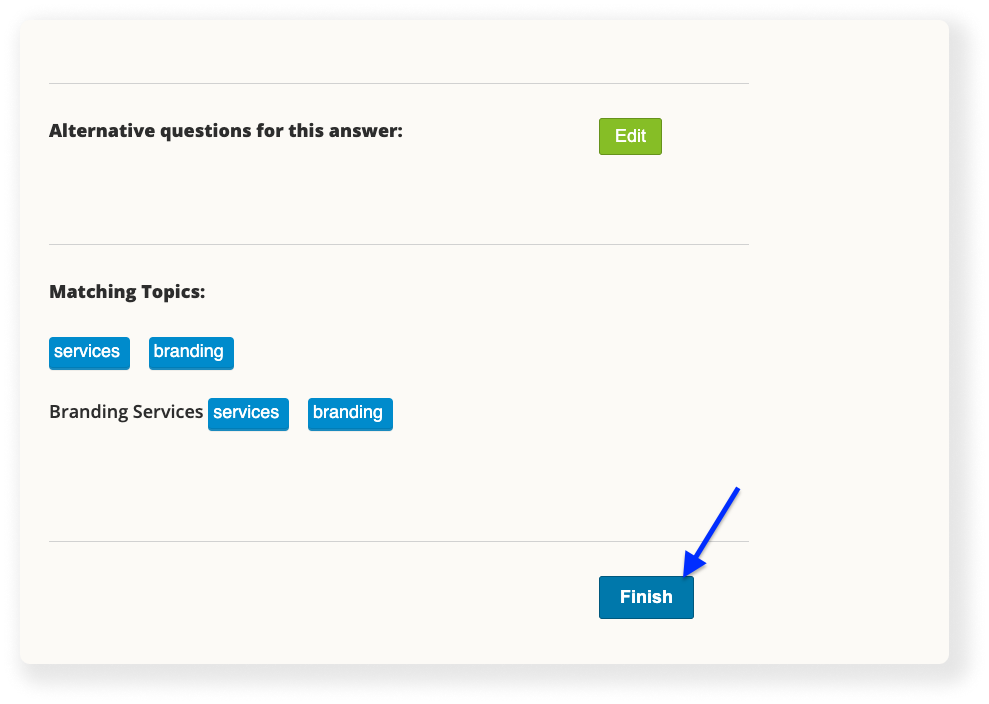
15. Now you can go back to the dashboard page. You can try your new topics with the preview on the right side.