Step-by-step: Chatbot Invitation Popup Active Message
In order to change the Chatbot Invitation Popup Active Message for your site and apply different text for different pages:
1. Login to your Chatbot account.
2. On the top menu bar click on "Tools & Settings"
3. Inside "Tools & Settings" page, select "PopUp Active Message"
4. Simply write the text (don't forget emojis) that you want to appear in the Popup invitation message
5. Press the "Save Changes" button.
6. Clear your browser cache in order to see the changes on your website.
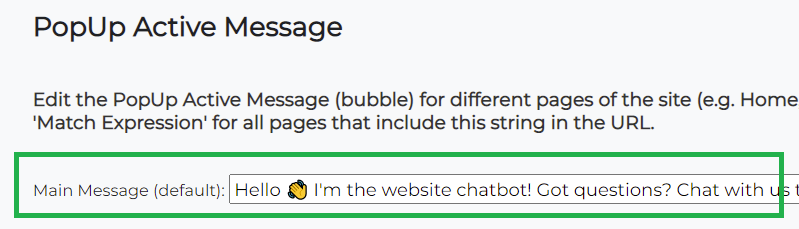
Edit Popup Active Message for Specific Page
You may add different text for a specific page or groups of pages e.g. Home, Pricing, Signup, Landing pages, etc
In order to change the Popup message of chatbot for specific page of your site:
1. From the drop-down choose
Exact Page and write the URL of the page:
https://www.my-website.com/contactus2. Ad the text you want to appear for this particular page
3. Press "Submit" to save the changes.
4. Clear you browser cache in order to see the changes on your website.

Edit Popup Active Message for Group of Pages
You may add different text for a specific page or groups of pages e.g. Home, Pricing, Signup, Landing pages, etc
In order to change the Popup message of chatbot for all pages that contain a specific word in the URL:
1. From the drop-down choose
Match Expression and write the word to be matched such as:
/product2. Ad the text you want to appear for this particular page
3. Press "Submit" to save the changes.
4. Clear you browser cache in order to see the changes on your website.

Note: The Popup Message Timer works only once per visitor per day. That's why if you want to check it yourself on your website, you will have to clear your browsing cache history and cookies to reset it - this is only recommended for advanced users.