Step-by-step: How to edit the chatbot’s answers (Q&A) (default answers) (version 7)
In this step-by-step, we’ll learn how to edit chatbot's answers (Q&A).
1. Log in to your chatbot control panel
2. Check out the chatbot’s preview on the right side. Try and type in “What are your prices?”
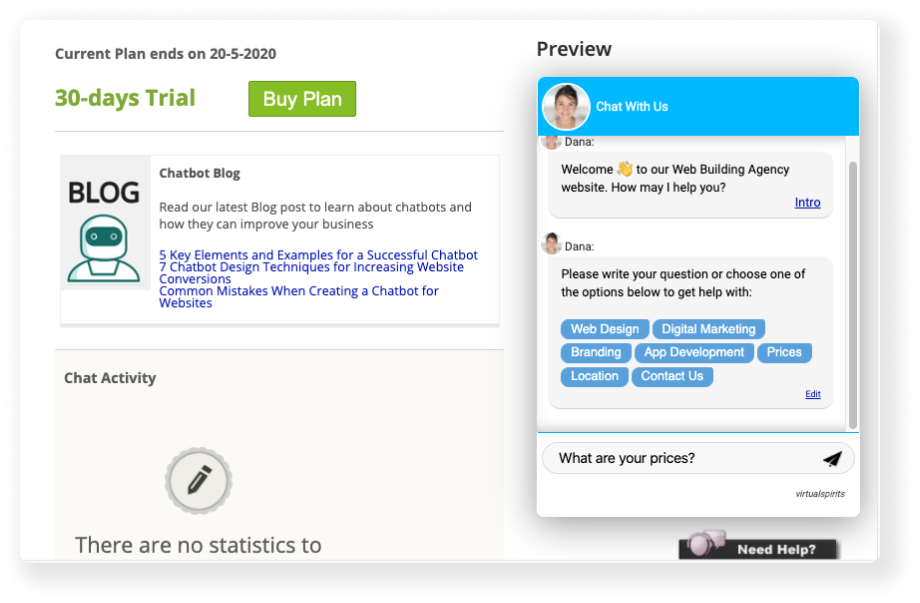
3. You’re getting a placeholder that has no real information in it. We would like to fix that so your visitors know what are the prices of the services you offer.
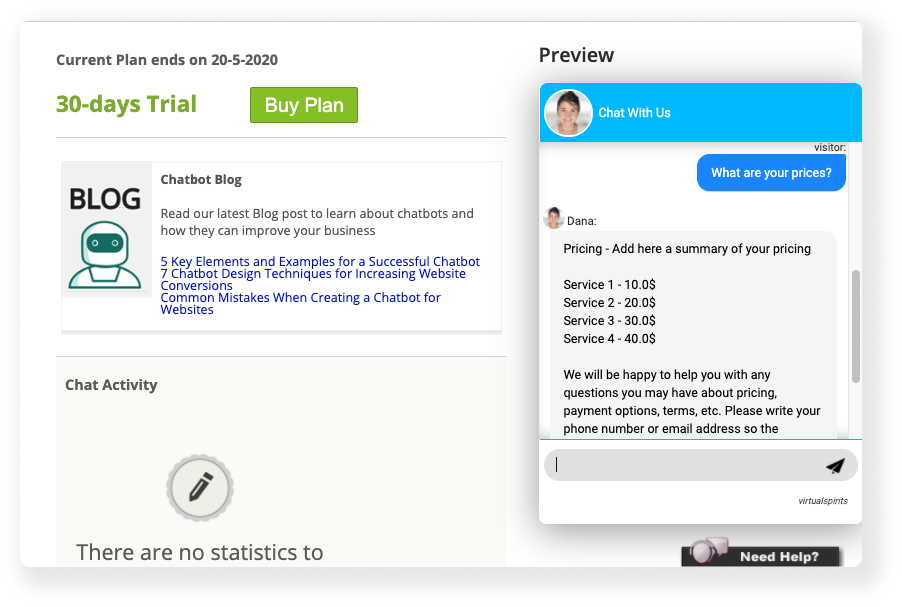
4. On the top menu bar, press the "Tools & Settings" button and then select "Chatbot Answers (Q&A)".
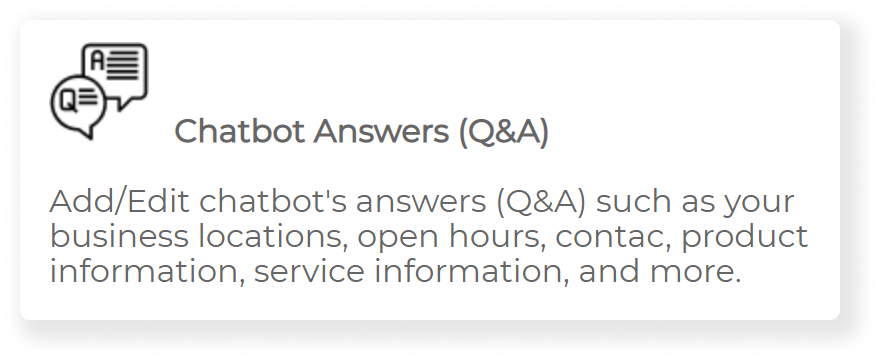
5. Scroll down the answers list to find the question you would like to edit
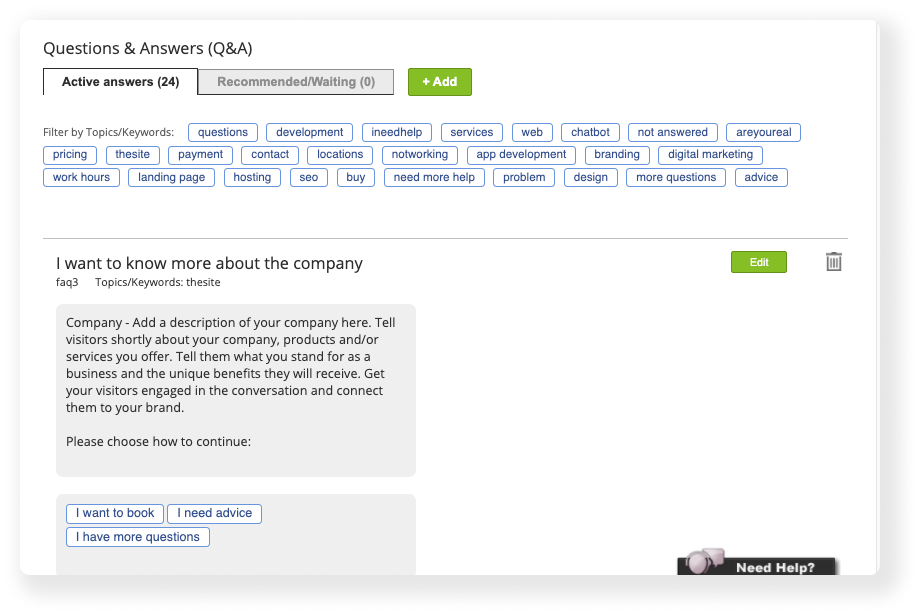
6. When you find the right question, press the green ‘Edit’ button right next to it
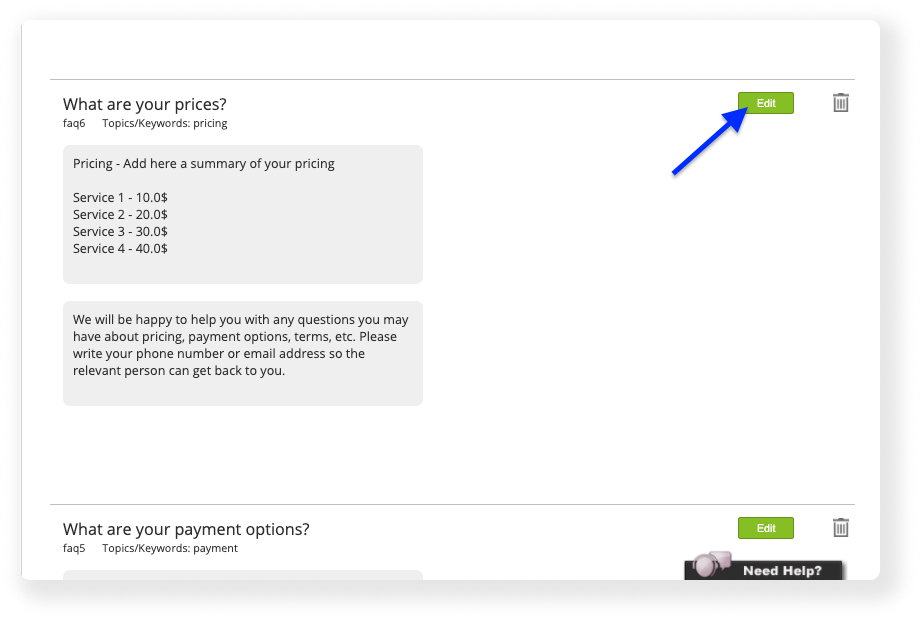
7. Press the green ‘Edit’ button next to the title ‘The Answer’ to edit the answer itself
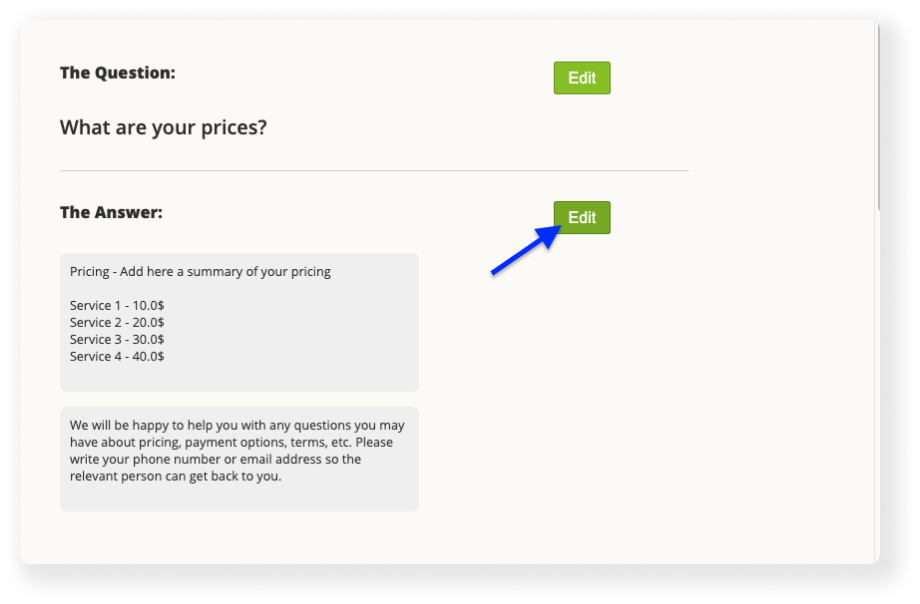
8. Find the section you would like to edit, and press the ‘Edit Text/HTML’ button
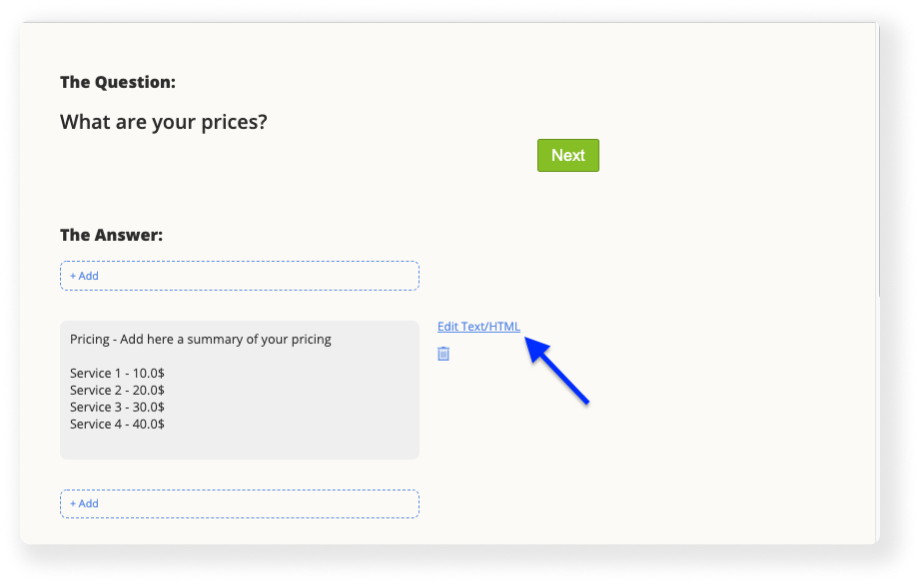
9. Edit the text in the textbox and press the ‘Update’ button when you’re done
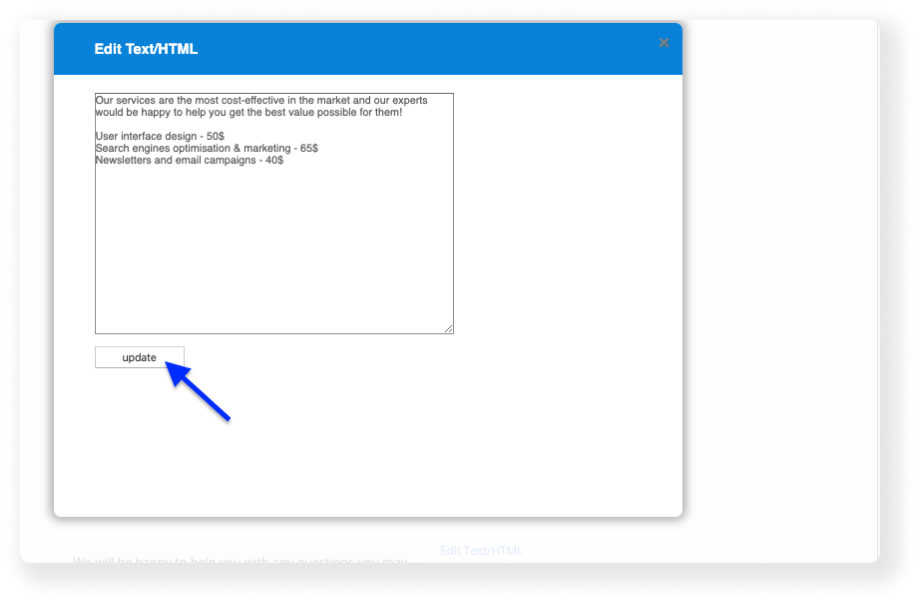
10. Wait for the ‘Successfully update!’ label to appear. After it does,press the X button on the top bar.
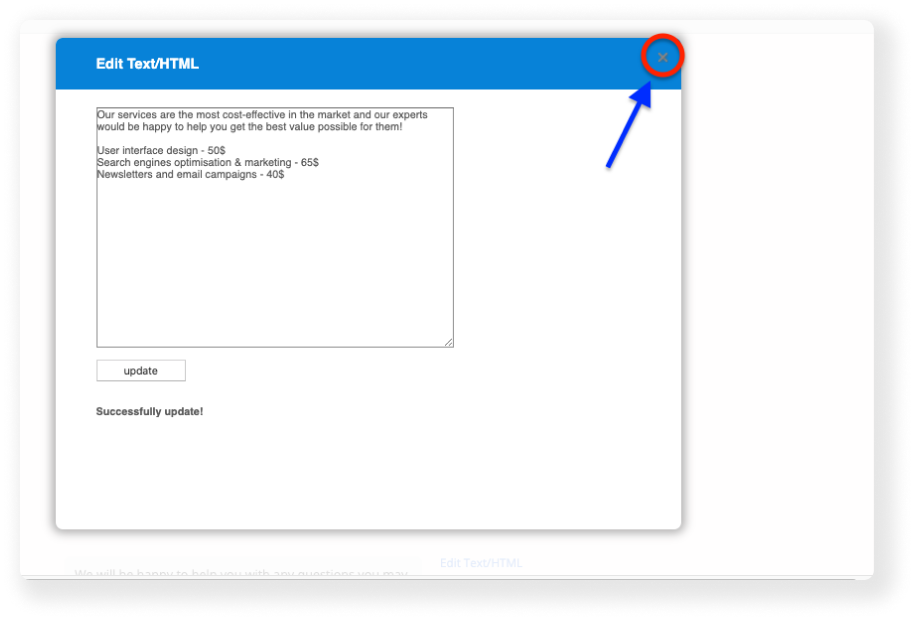
11. When you’re back on the question editing screen and you’re done editing the text, press the green ‘Next’ button to continue.
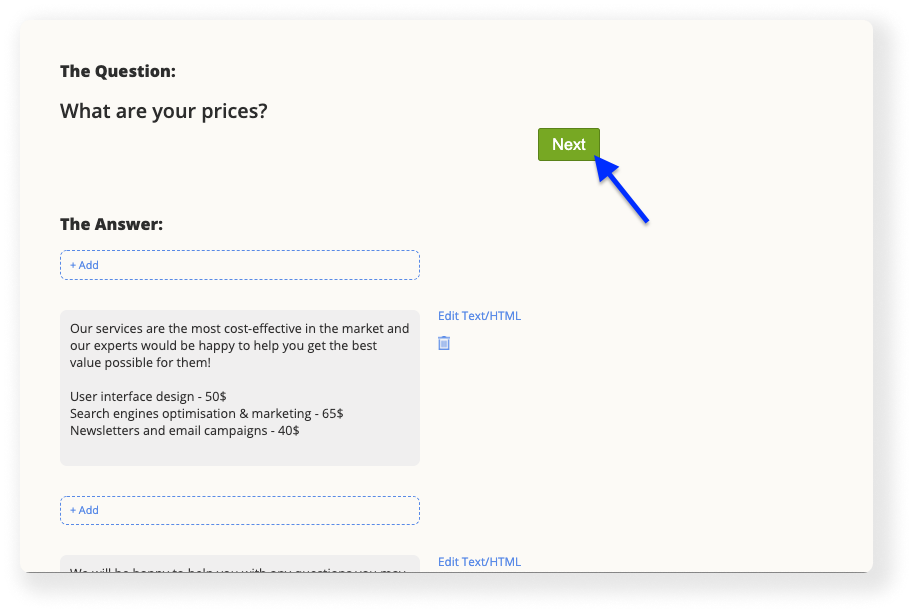
12. On the next screen, scroll to the bottom and press the blue ‘Finish’ button to save all changes and end the edits
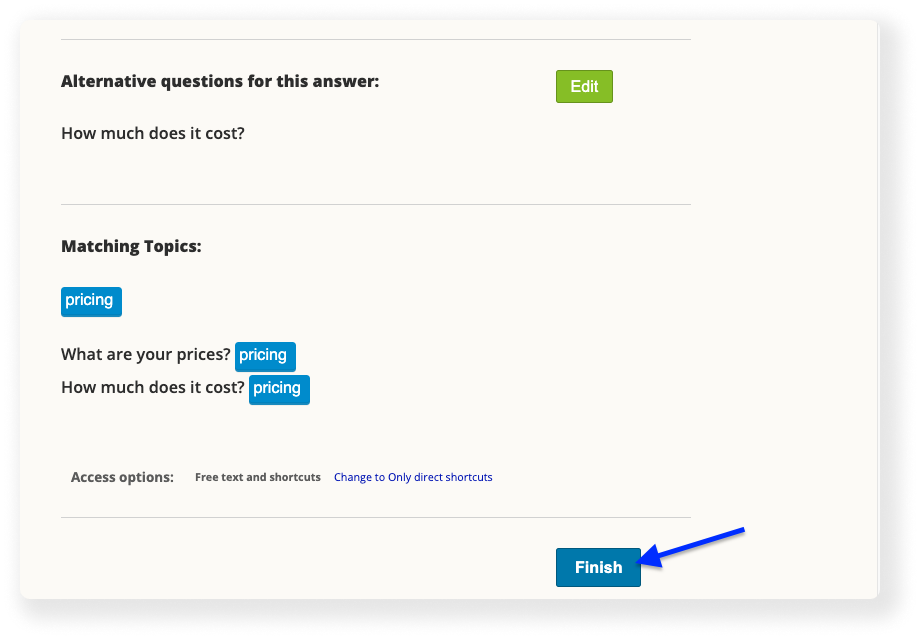
13. Go back to the dashboard on the top menu bar.

14. Type in the same question we entered before and we just edited - “What are your prices?”
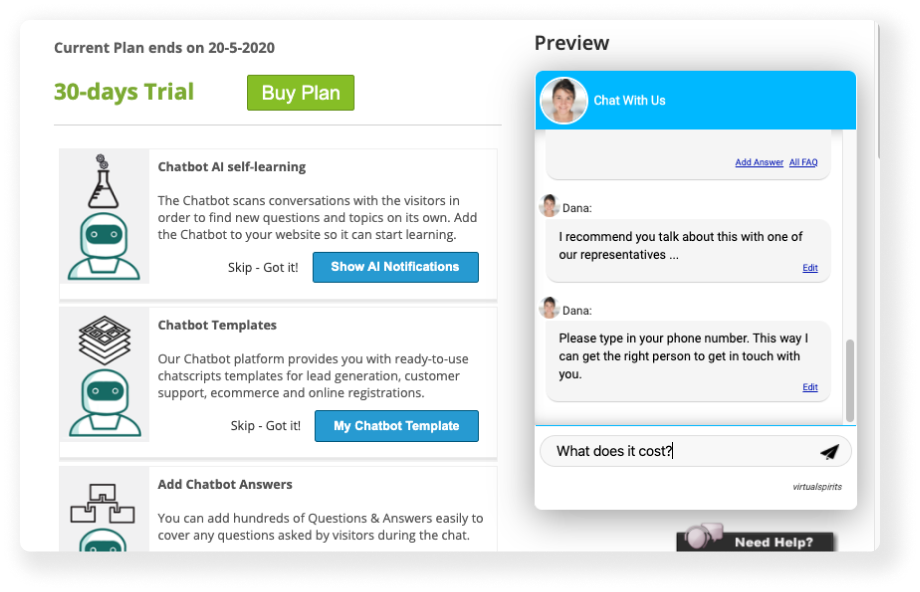
15. Now your answers are updated in your chatbot and visitors will get them during the conversation!
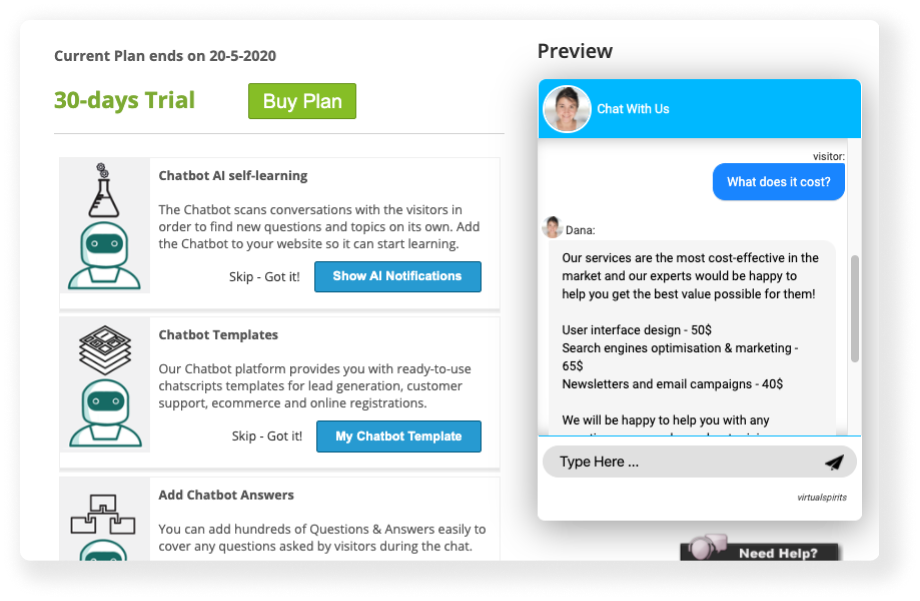
16. Repeat these steps for any of the chatbot's answers (Q&A) you would like to edit