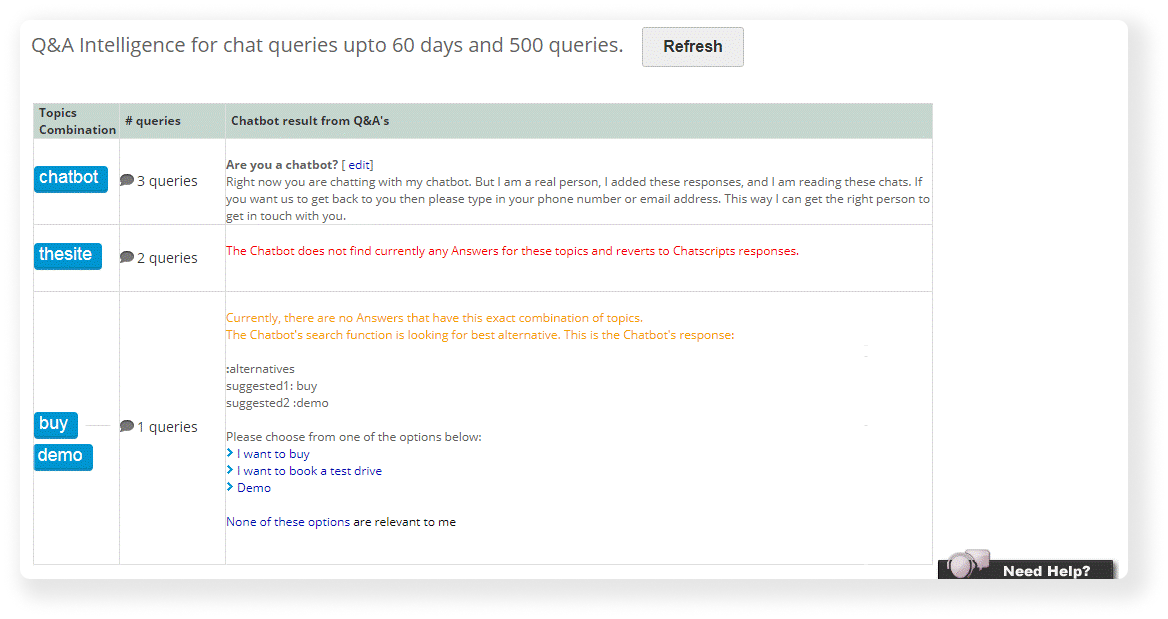step-by-step: working with chatbot intelligence (version 7)
1. Login to your chatbot account.
2. On the top menu bar, press the "Tools & Settings" button.
3. Inside "Tools & Settings" page, select "Intelligence".
4. Press on the green "Refresh" button.
5. This chart shows the most used topics by your visitors during conversations, divided to 3 rows:
- Topics Combination: The topic or topics combination that was used by the visitors.
- # queries: The amount of queries this topic in visitors conversations.
- Chatbot result from Q&A's: Shows the answer your visitor gets when writing this topic.
6. On the chart you can see if there is a question your visitors ask and don't get an answer to:
- If the chatbot result from Q&A's text is colored in orange - there are no answers that fit this exact combination of topics. The chatbot will look for the best alternative and will show the visitor a list of relevant questions. It is recommended you will add a new question that fits this topic or topic combination.
- If the Chatbot result from Q&A's text is colored in Red - there are no answers that have this exact combination of topics, and you must add a new question containing these topics.
7. Pressing on a topic number of queries will open a new window with a list of all queries made by visitors that asked a question related to the specific topic.